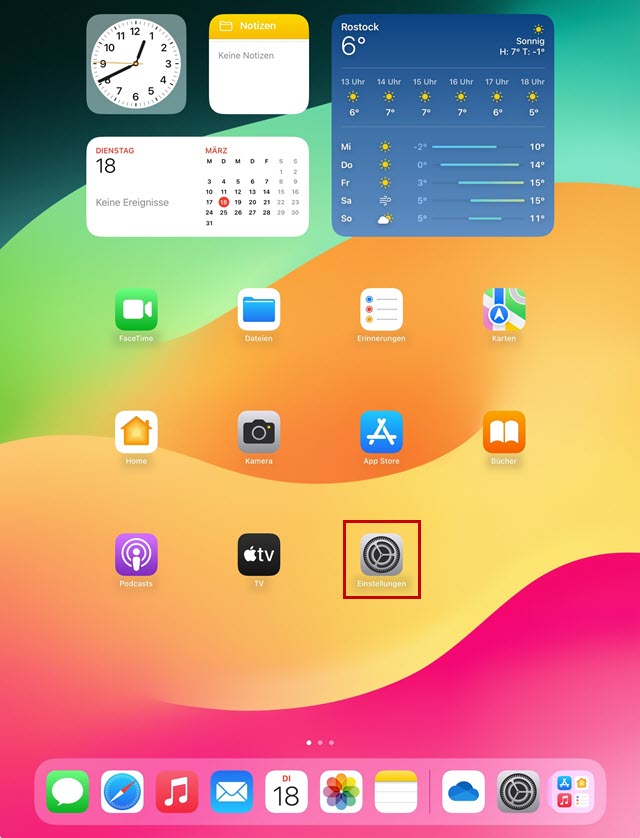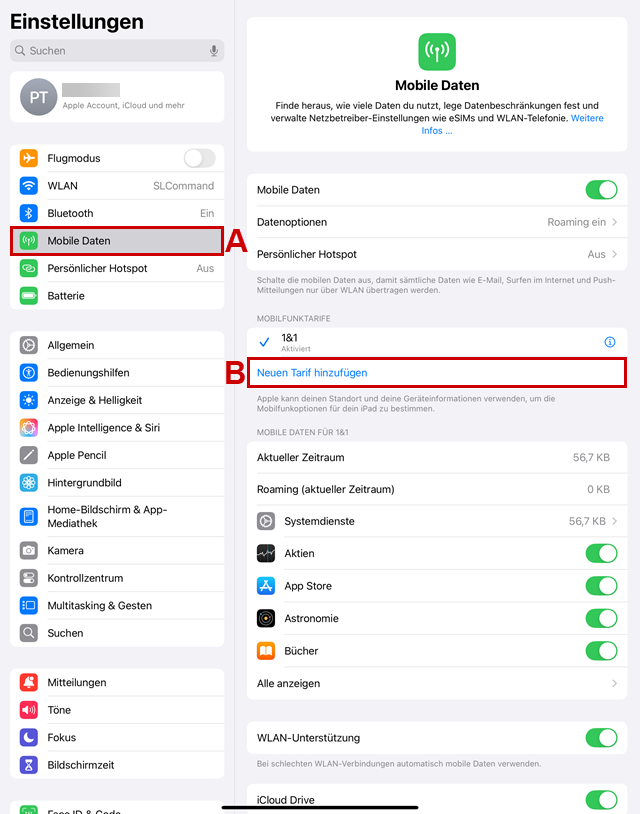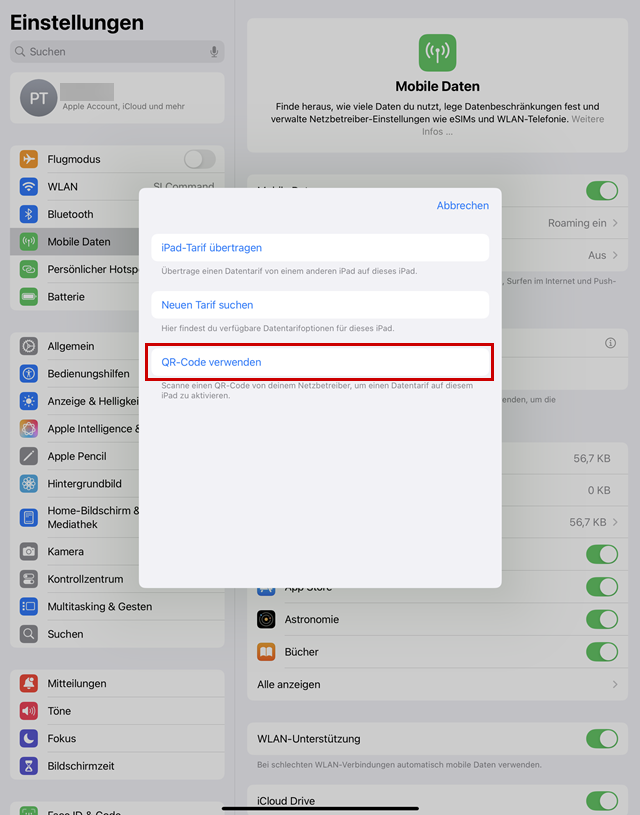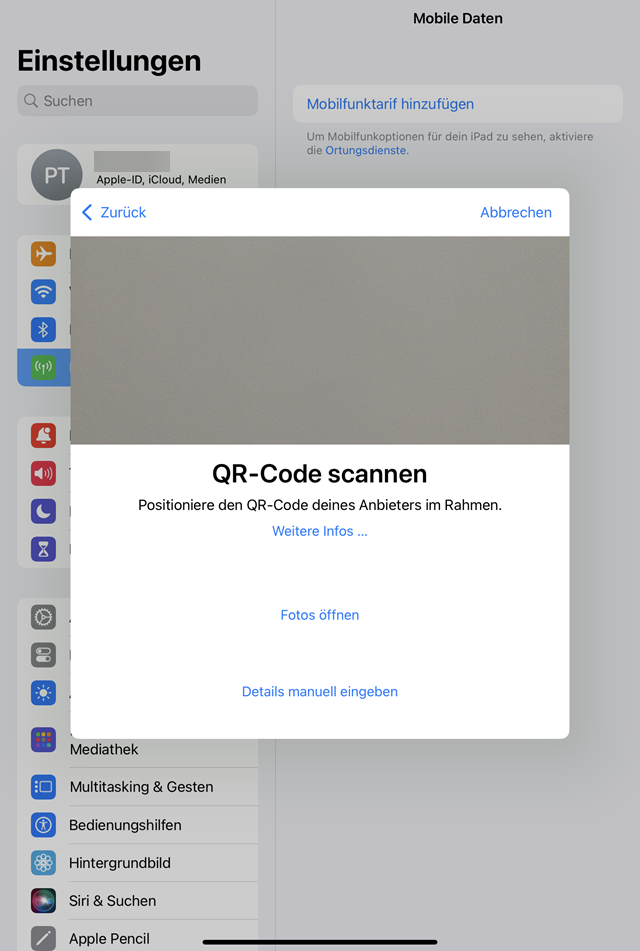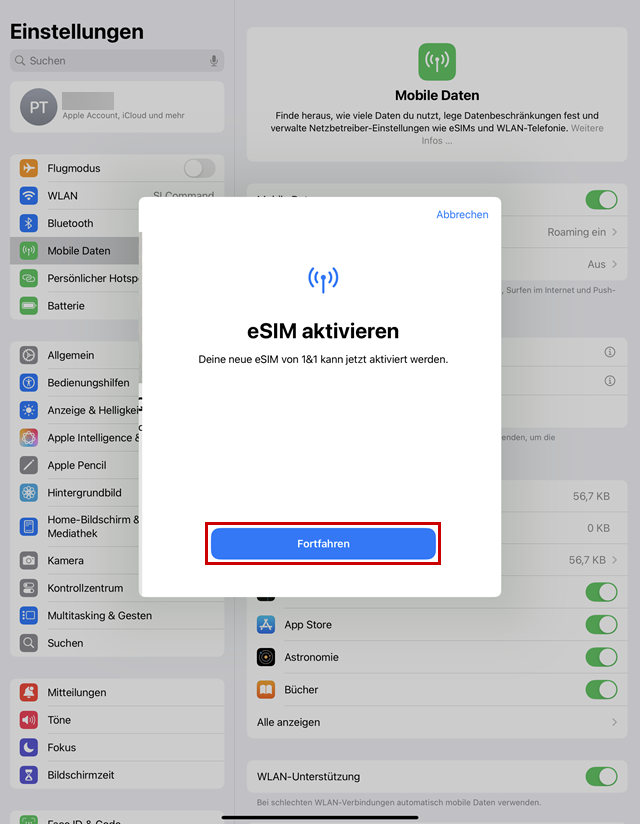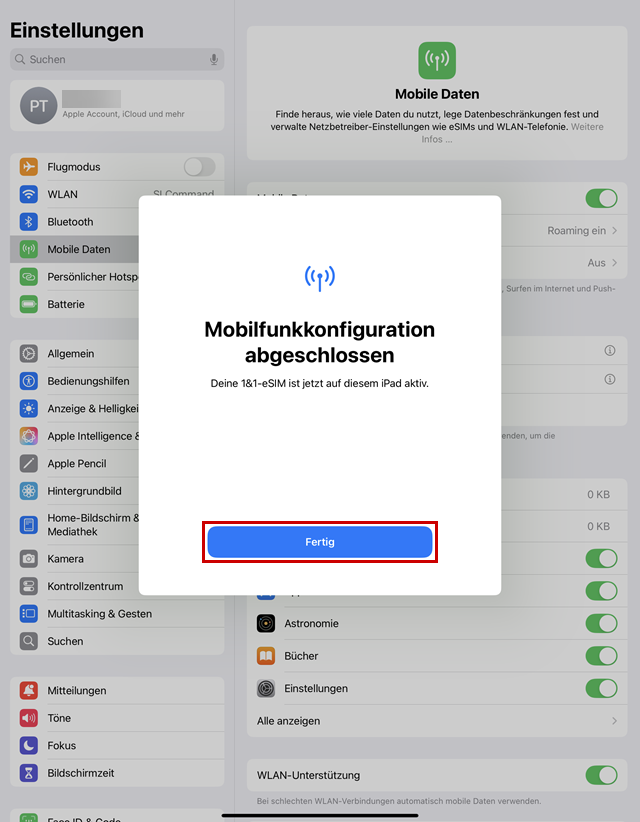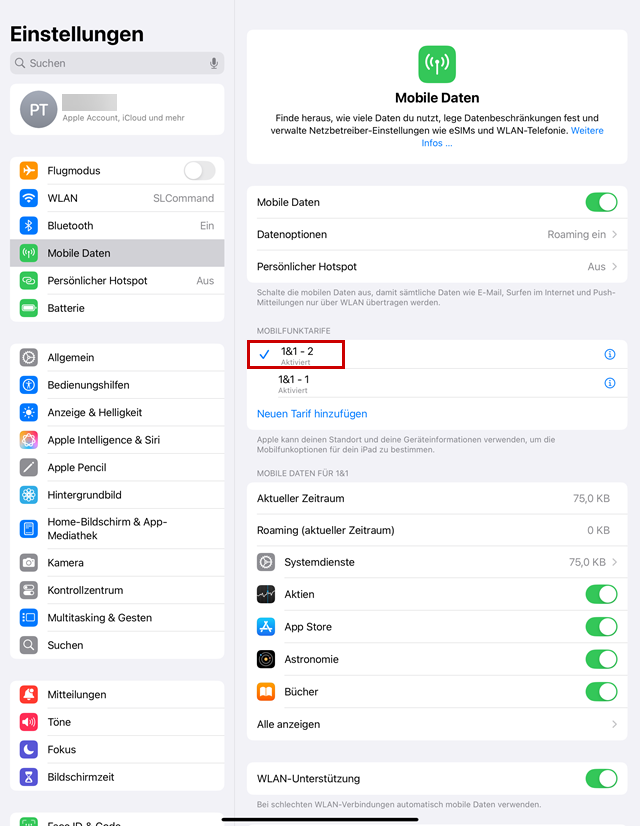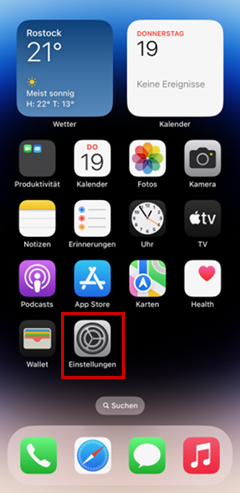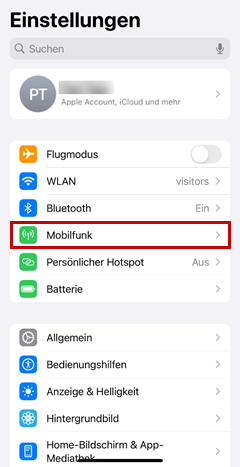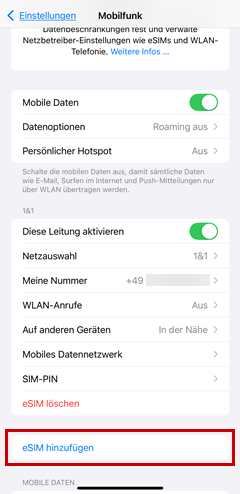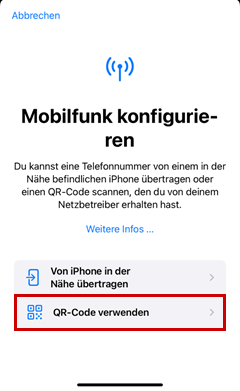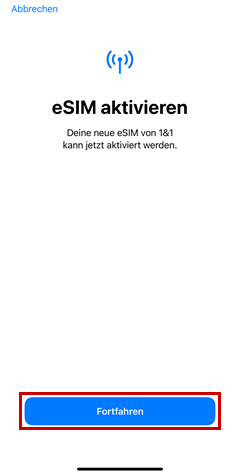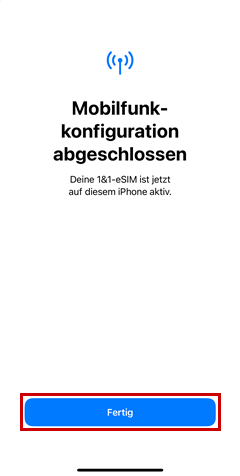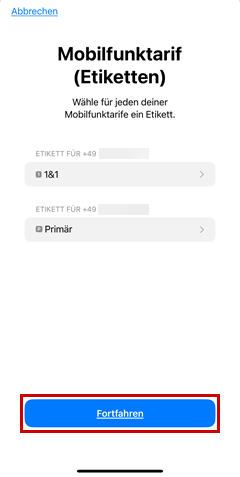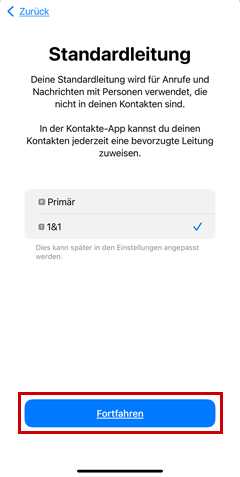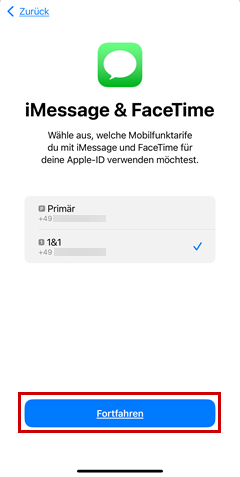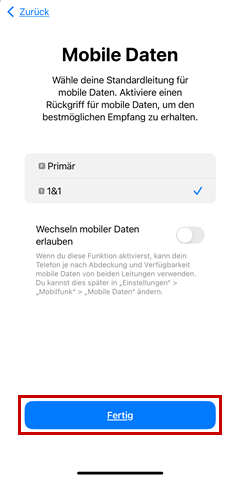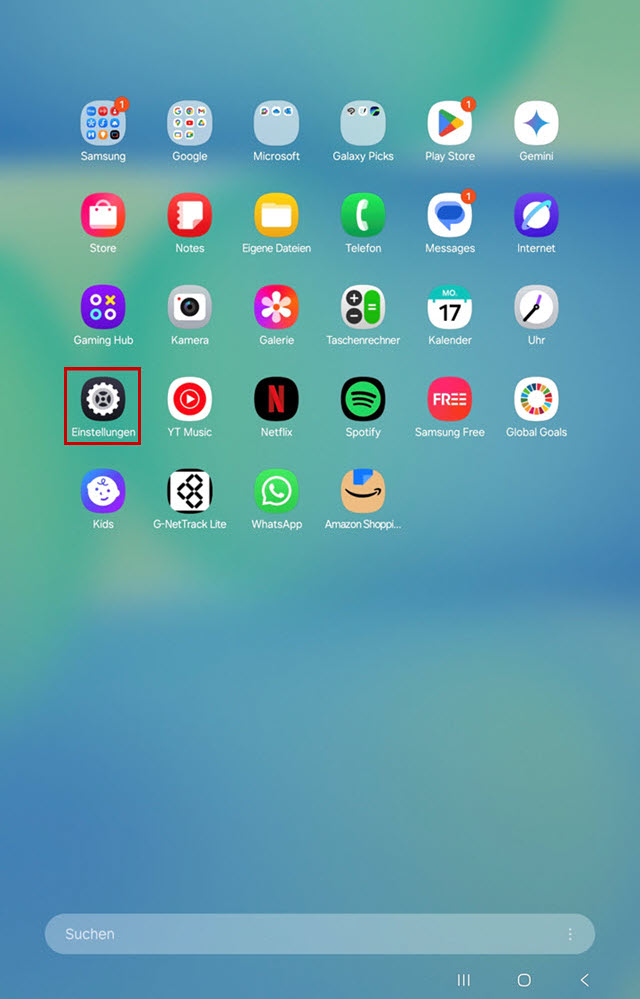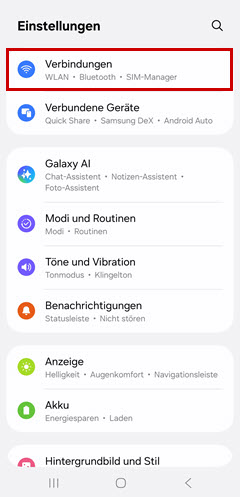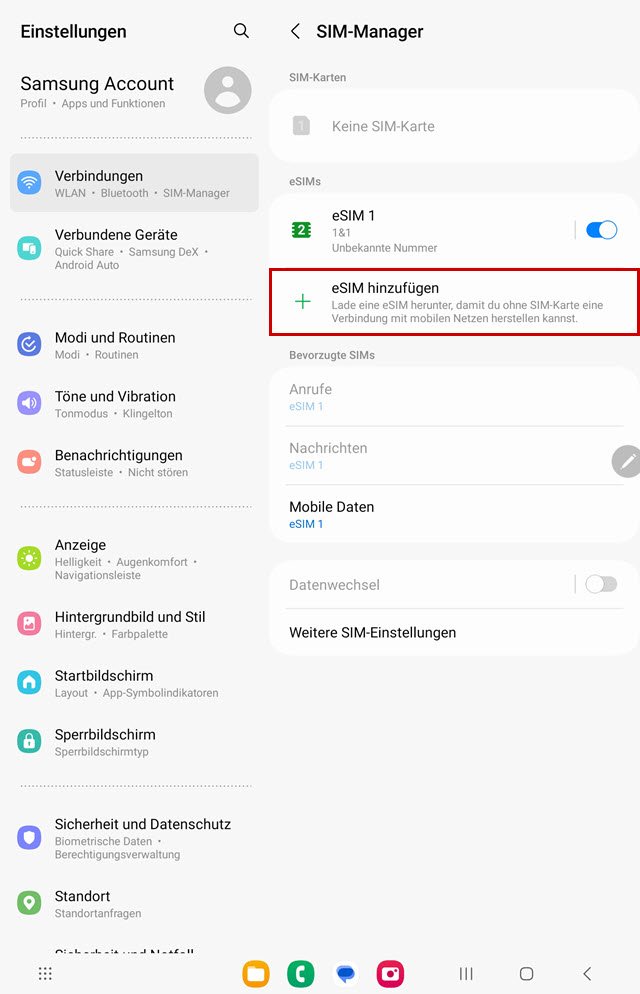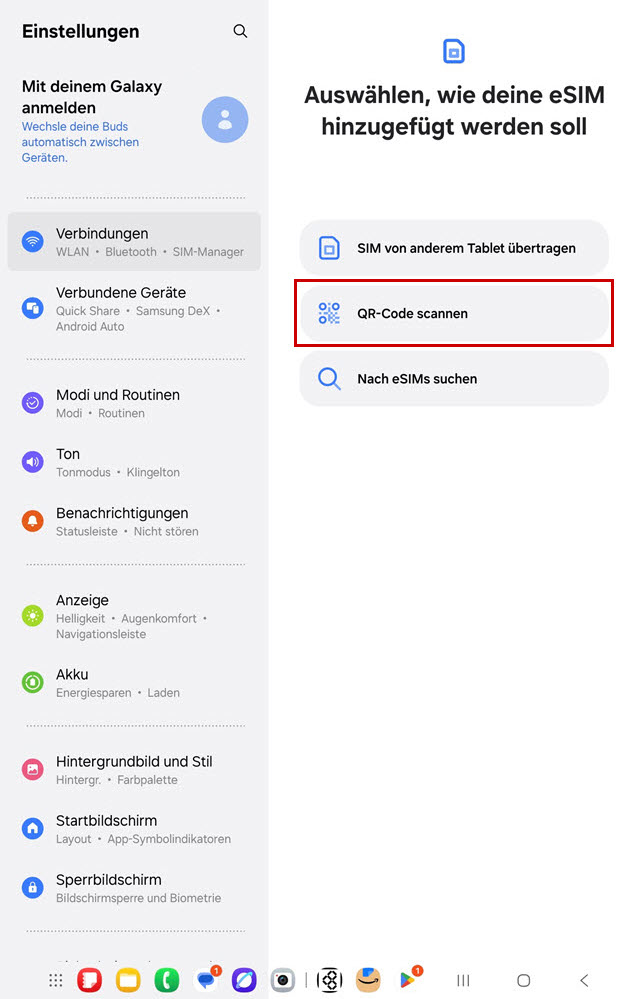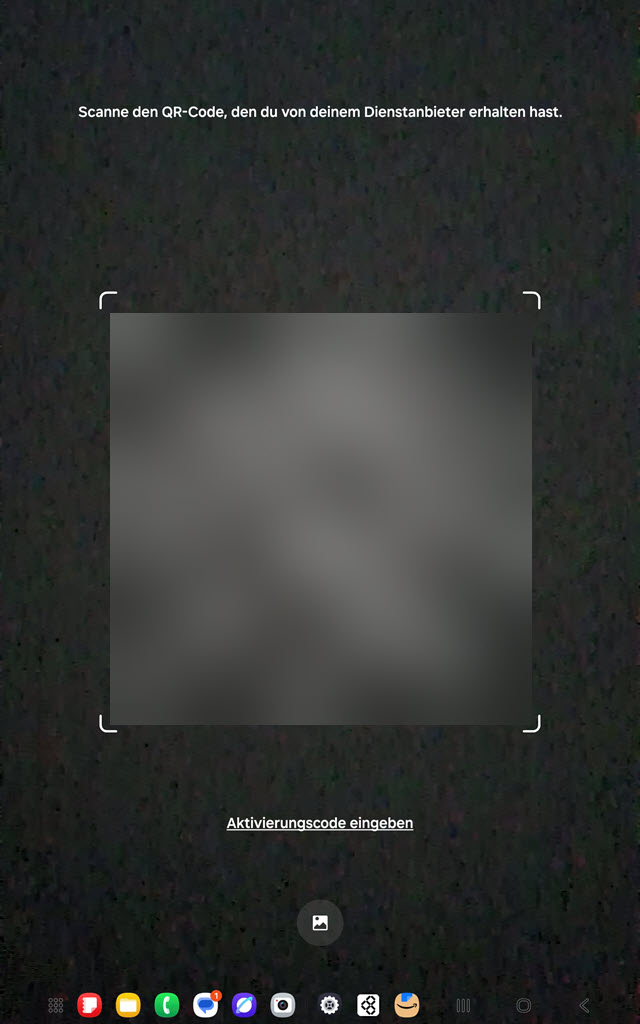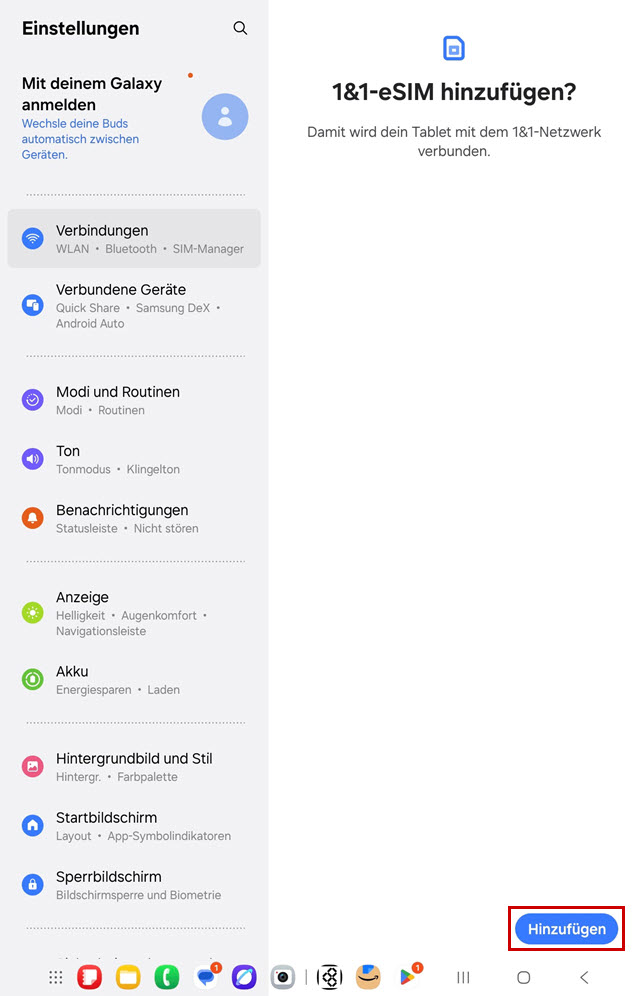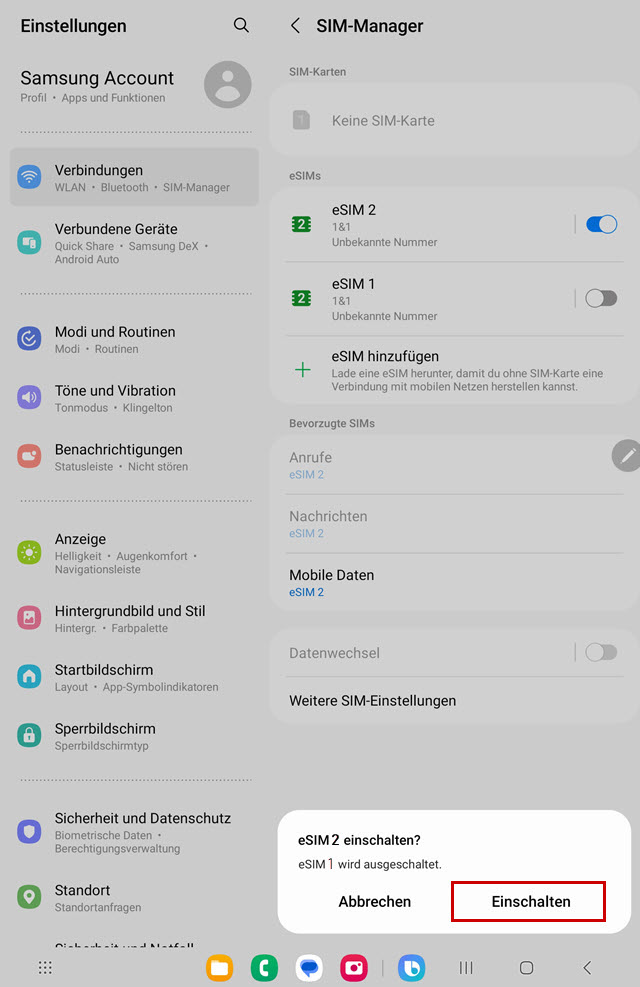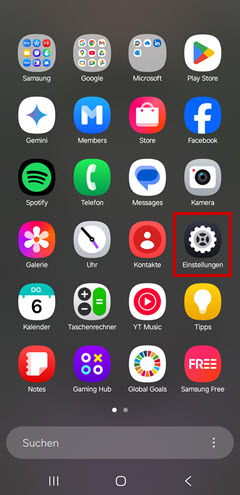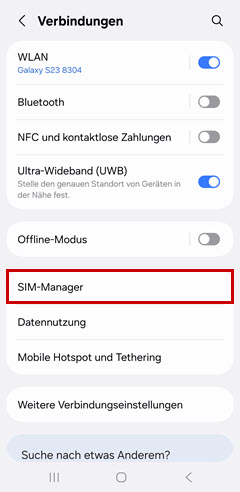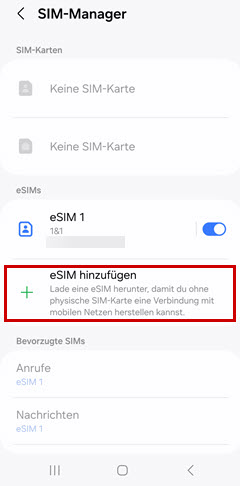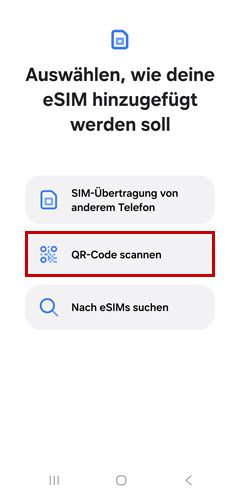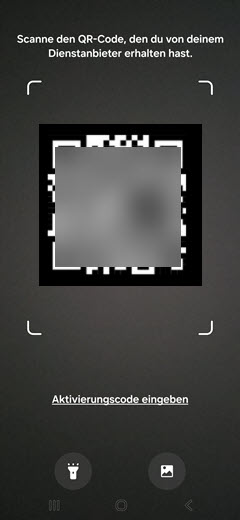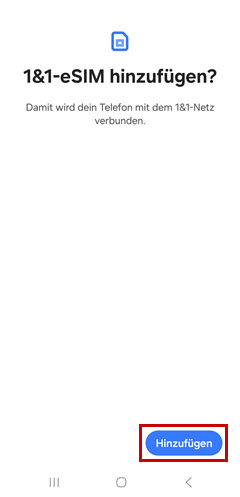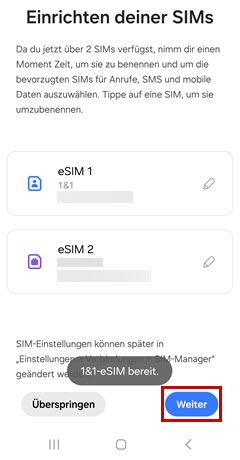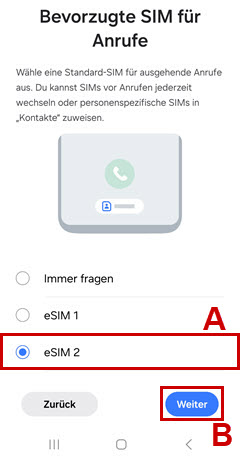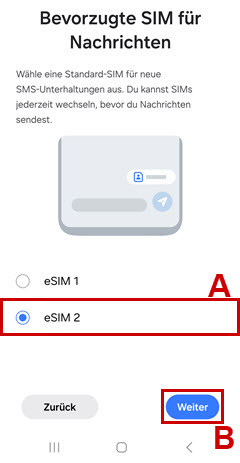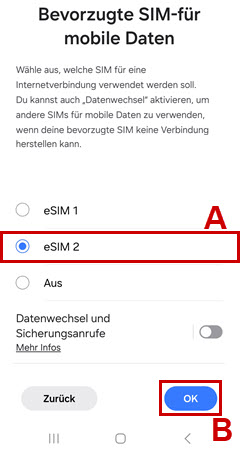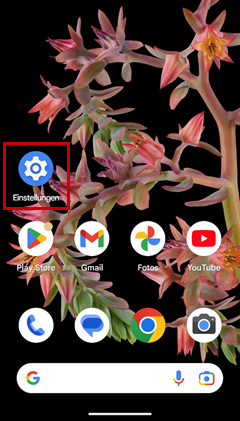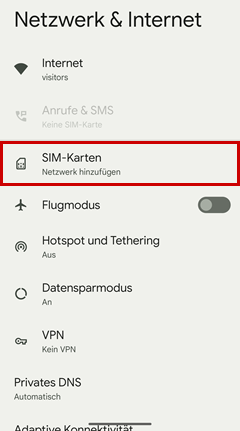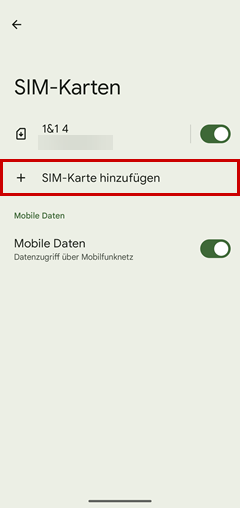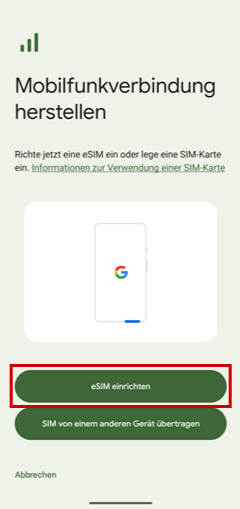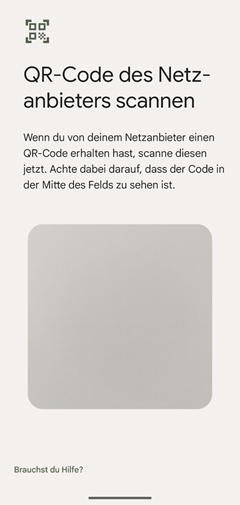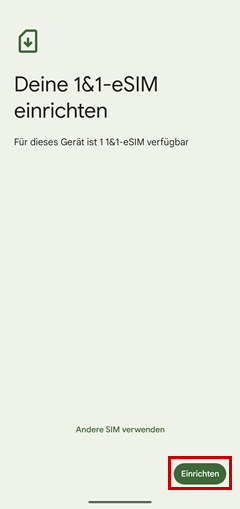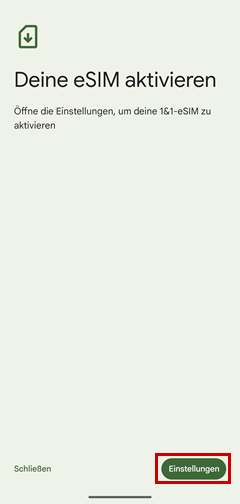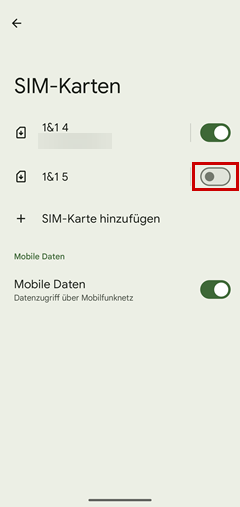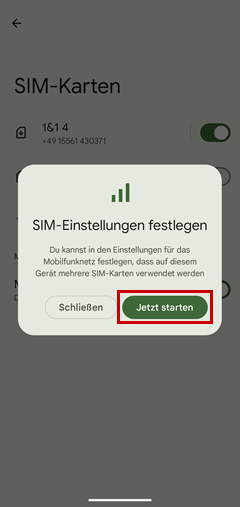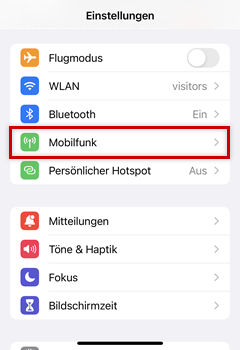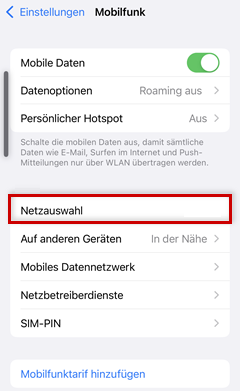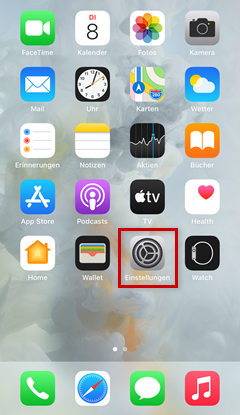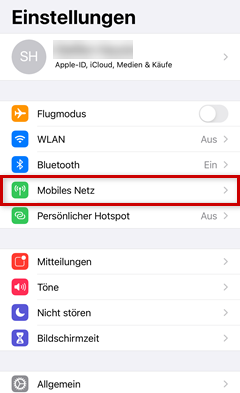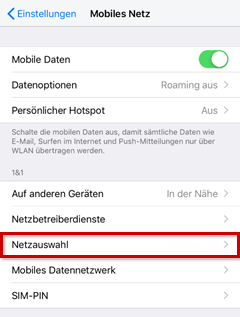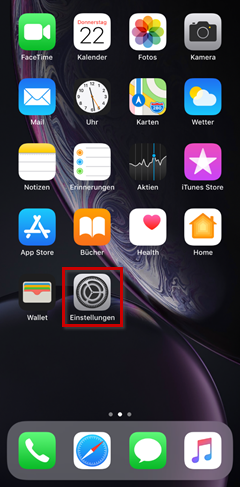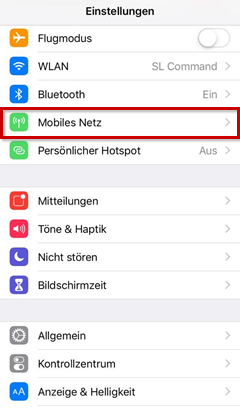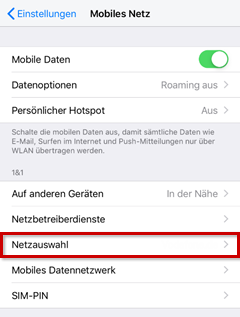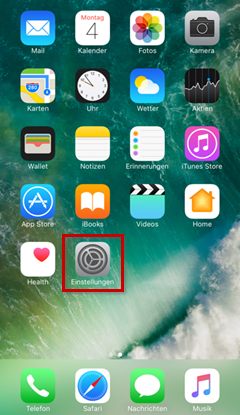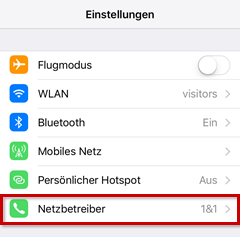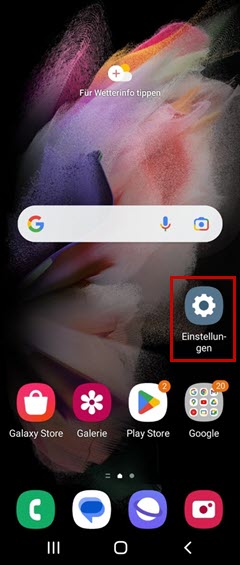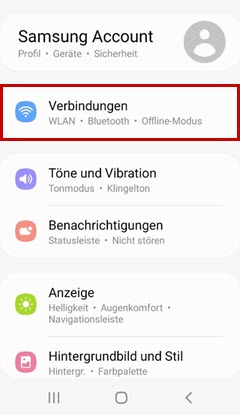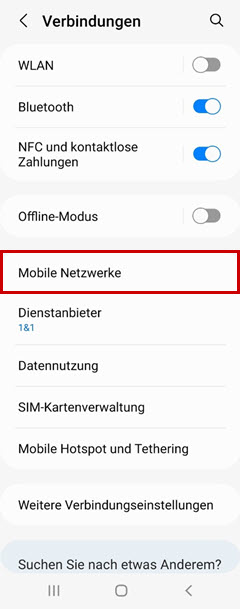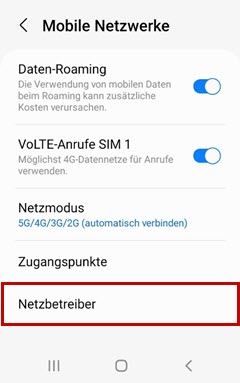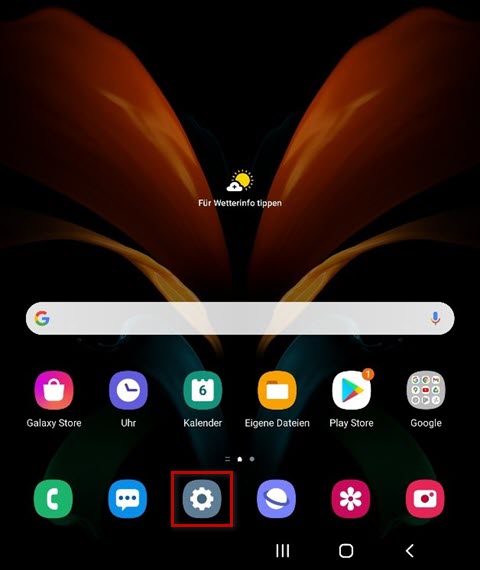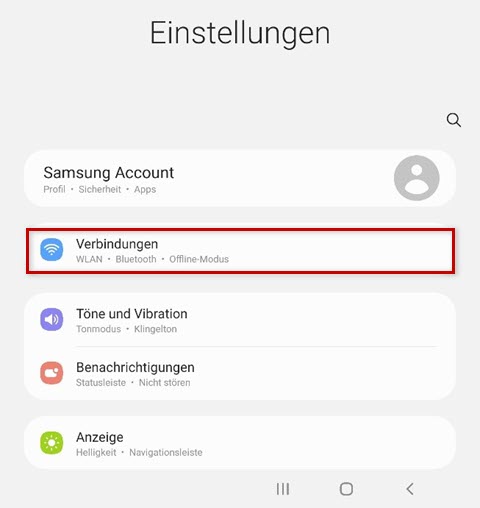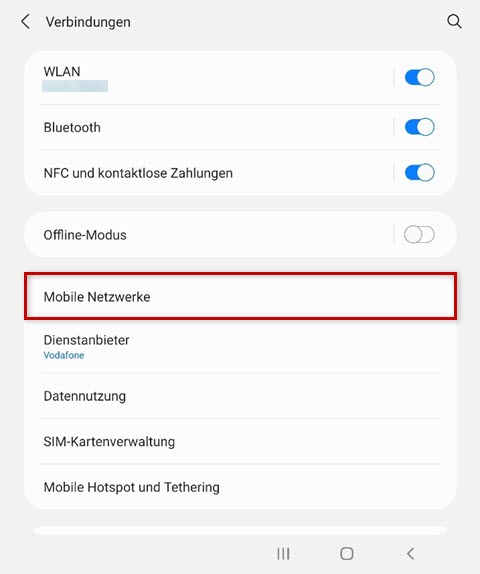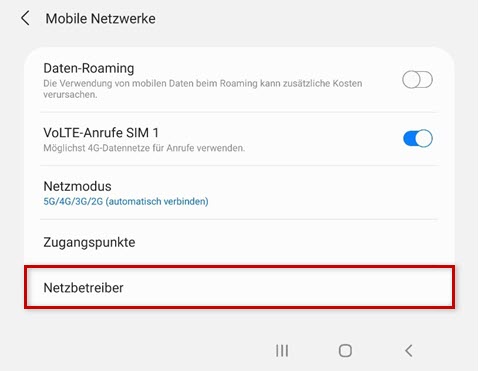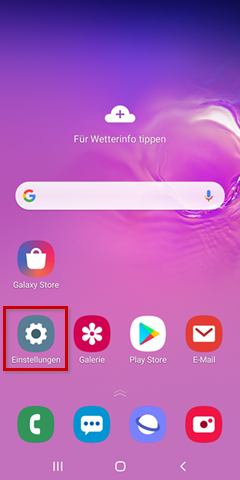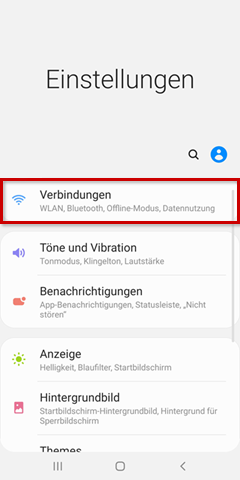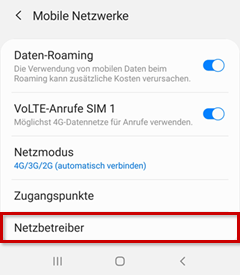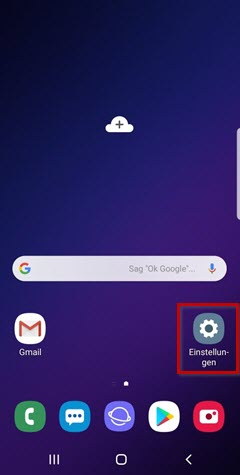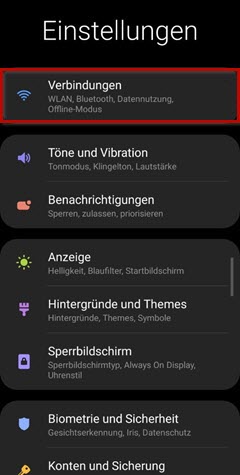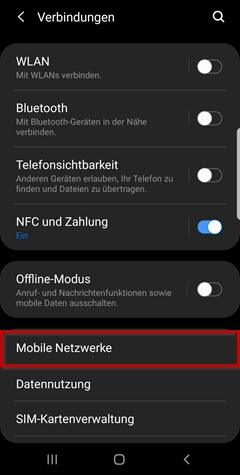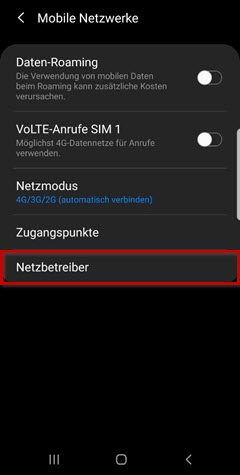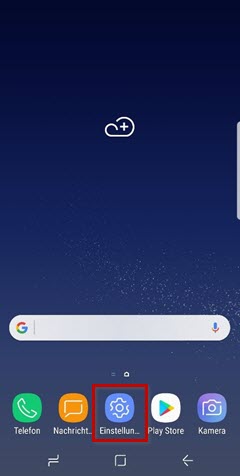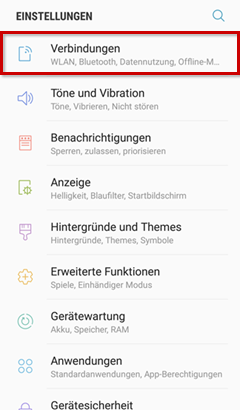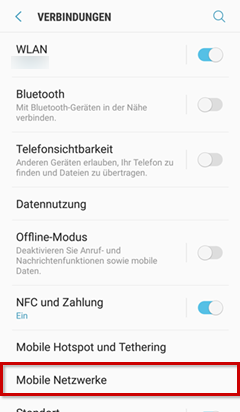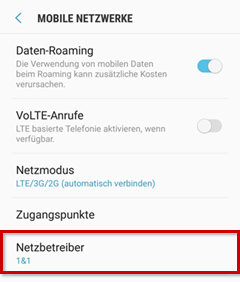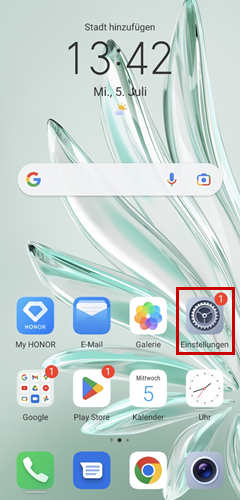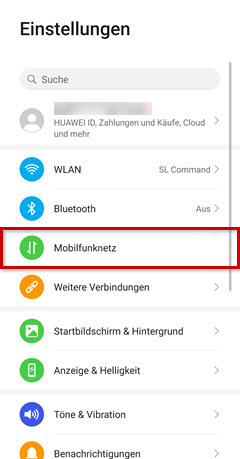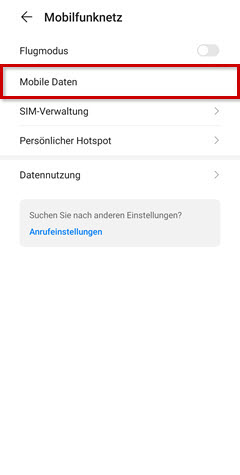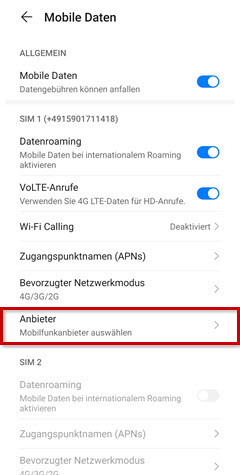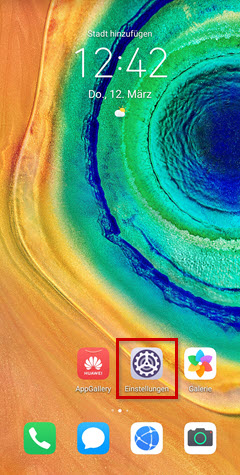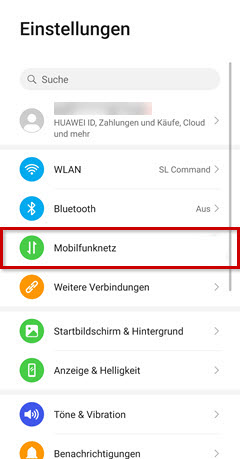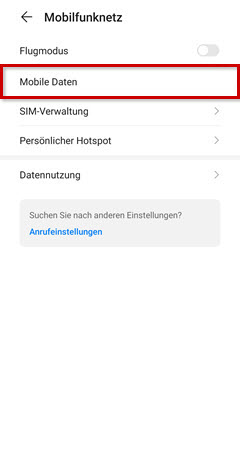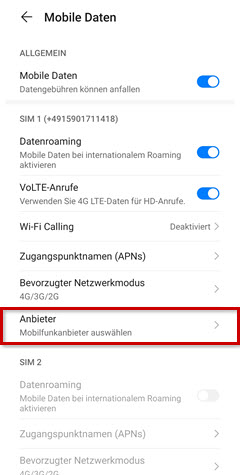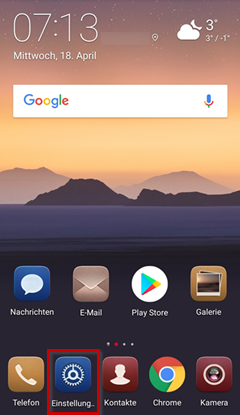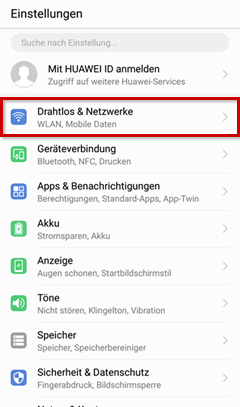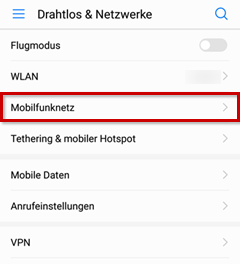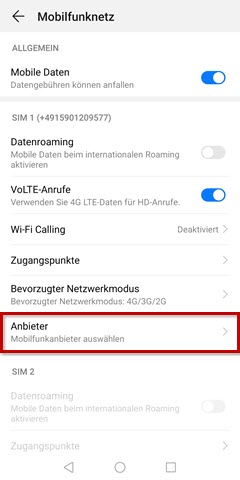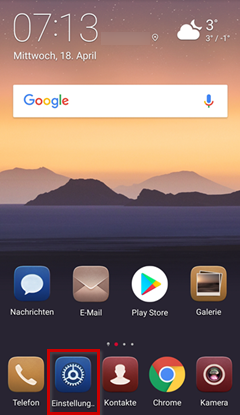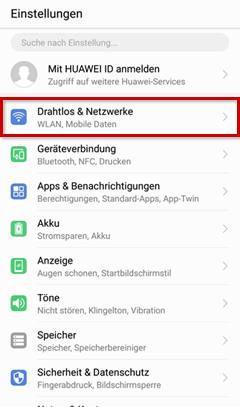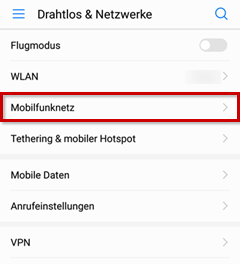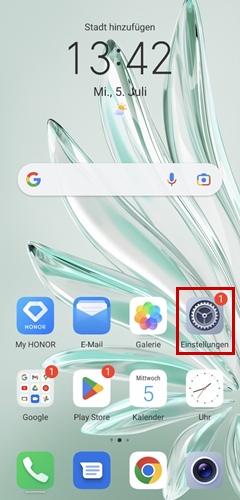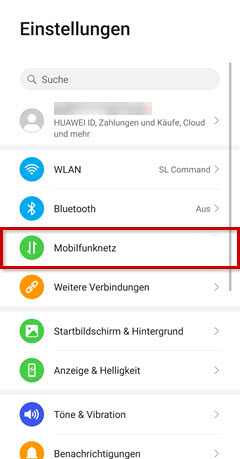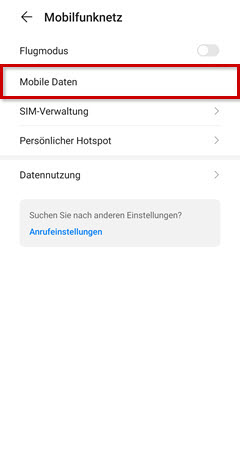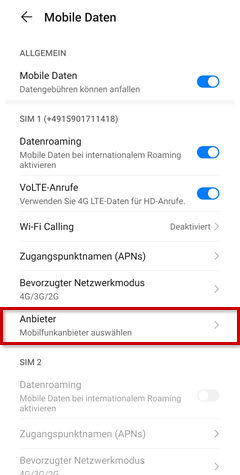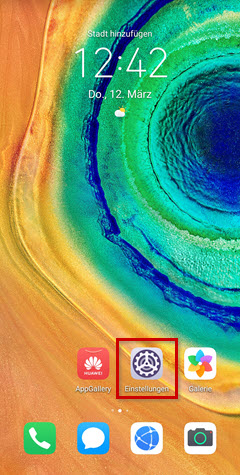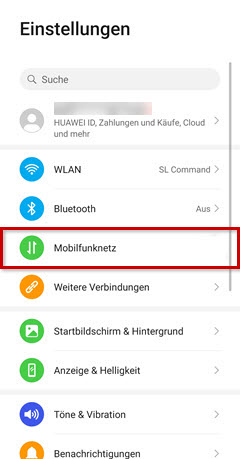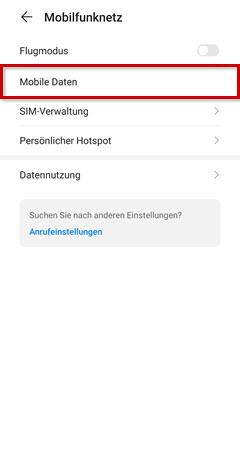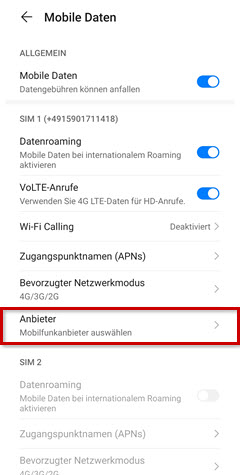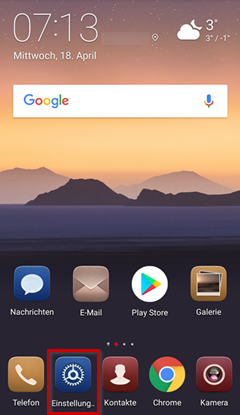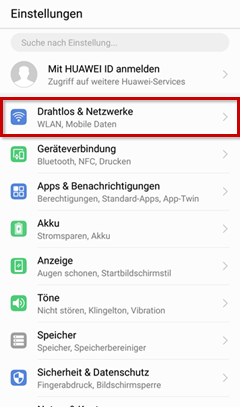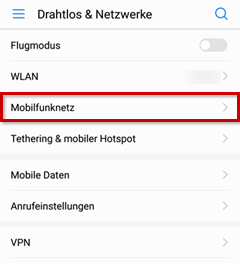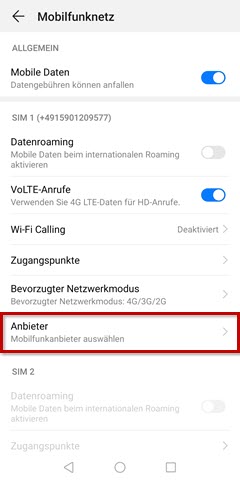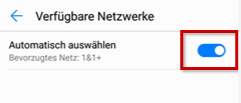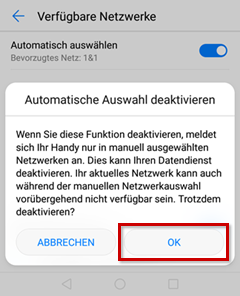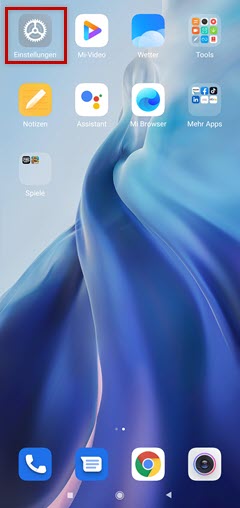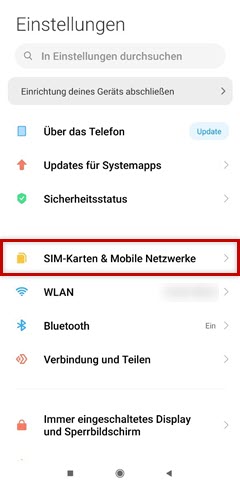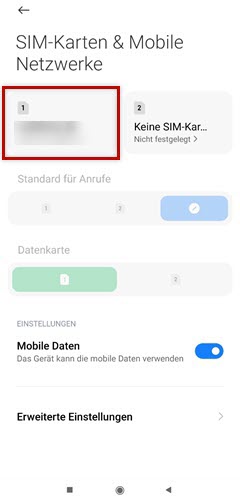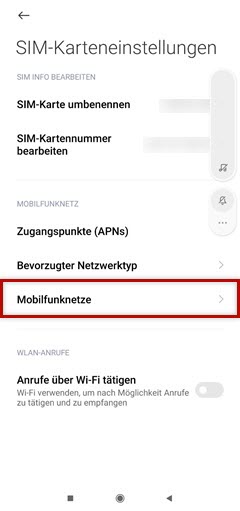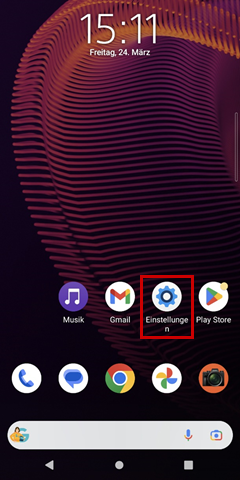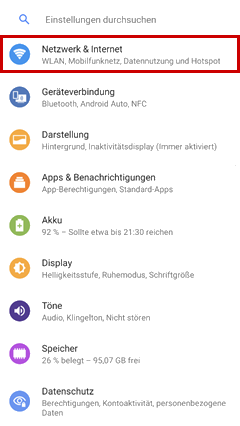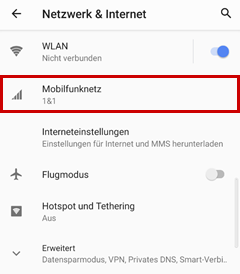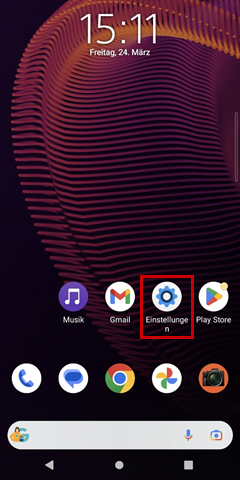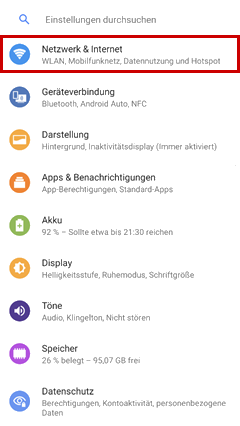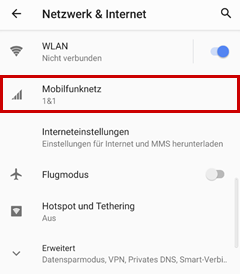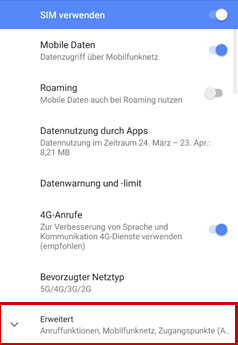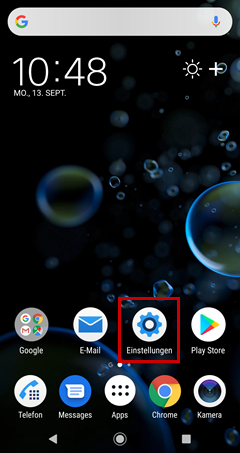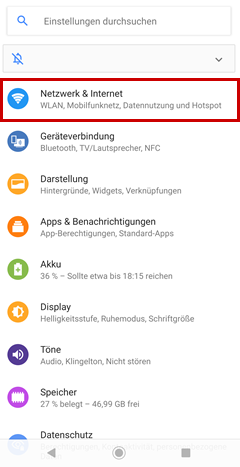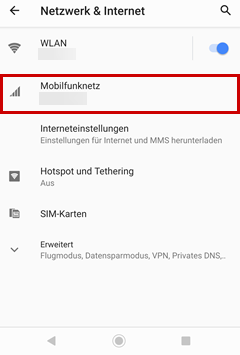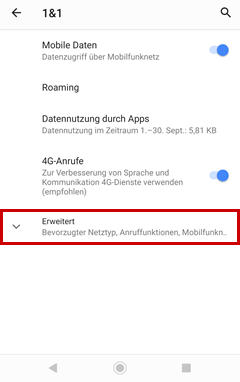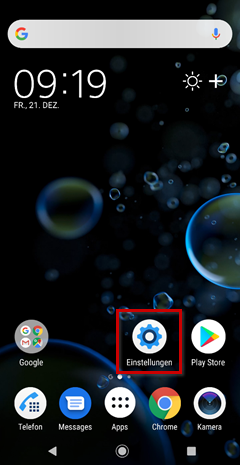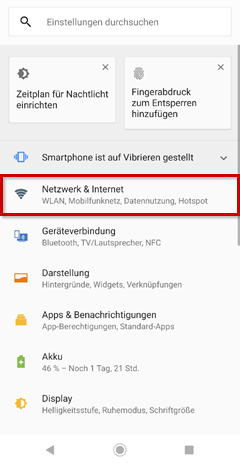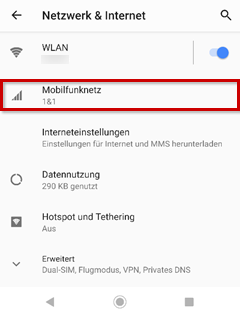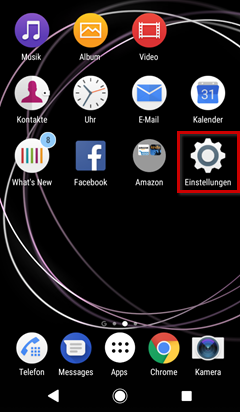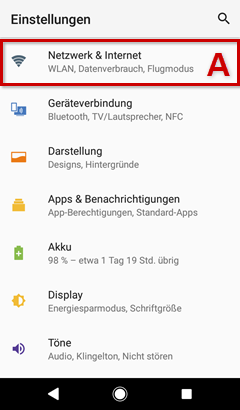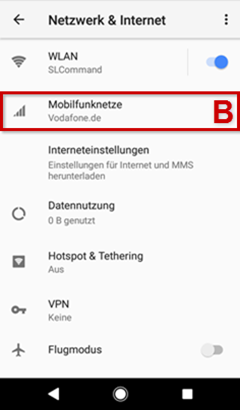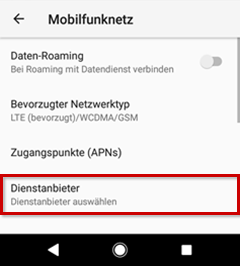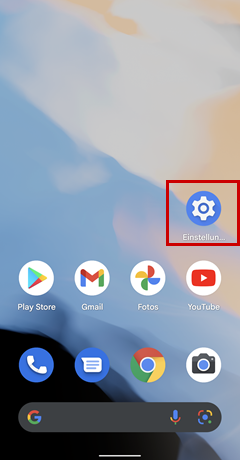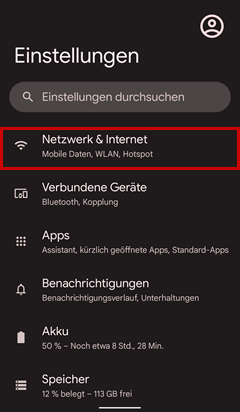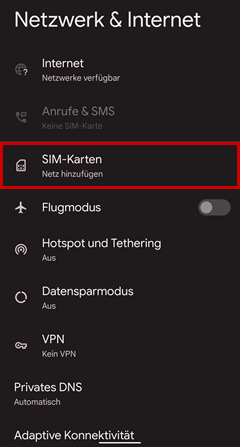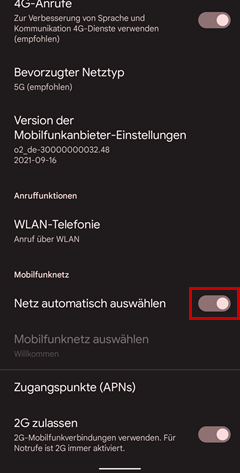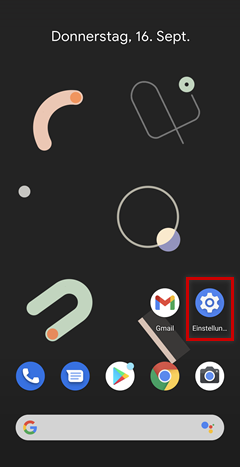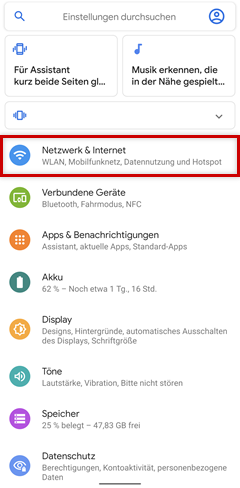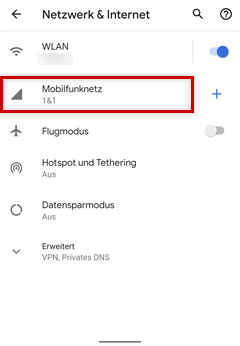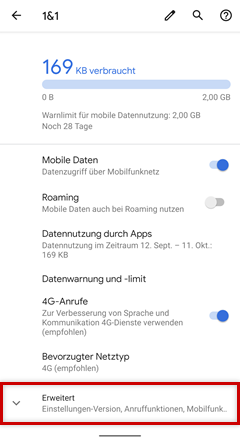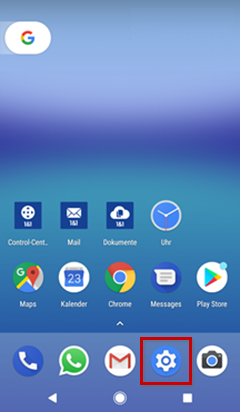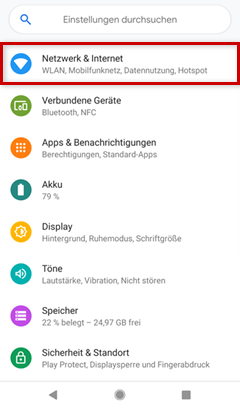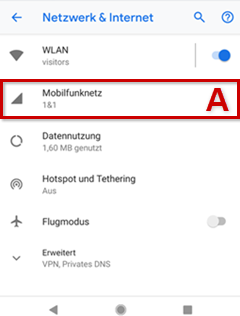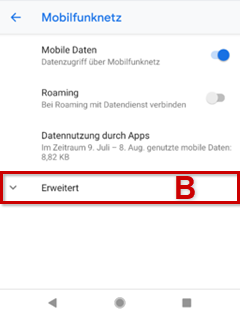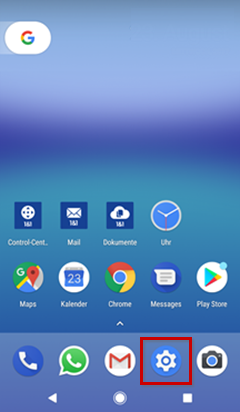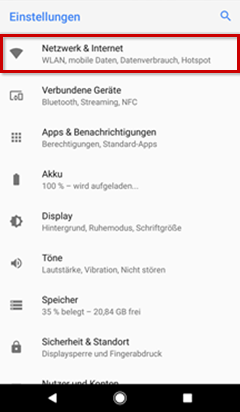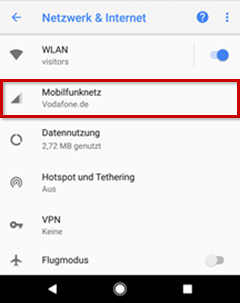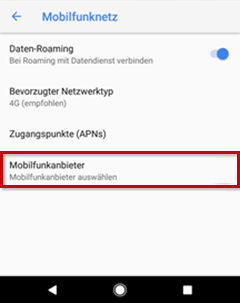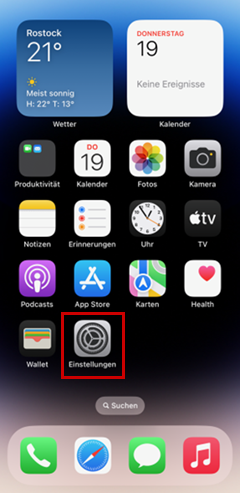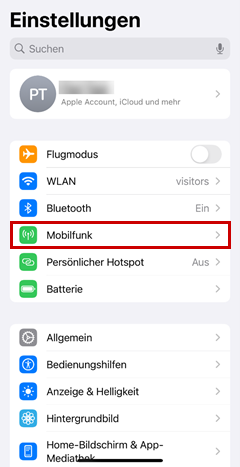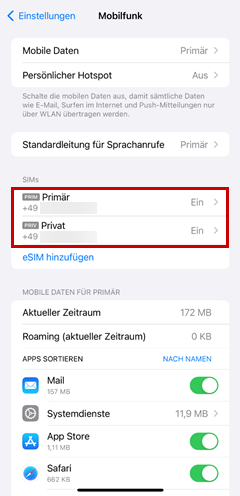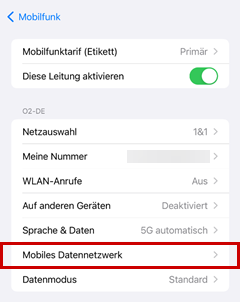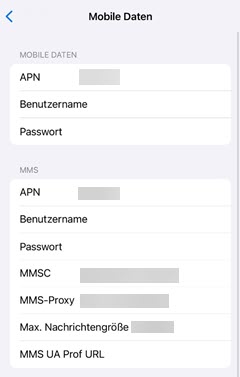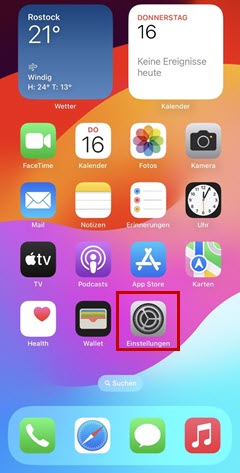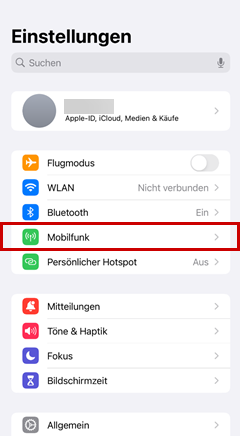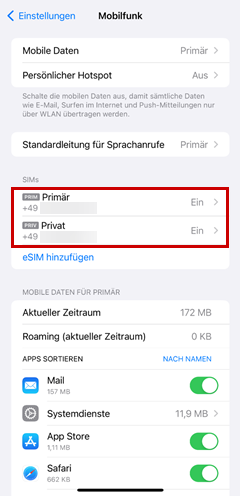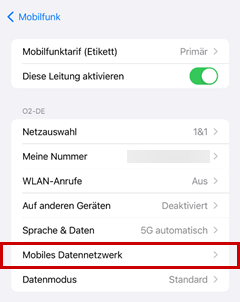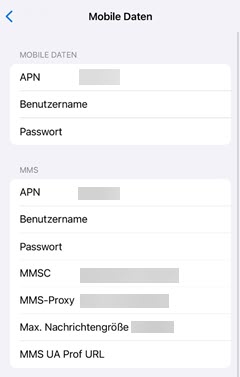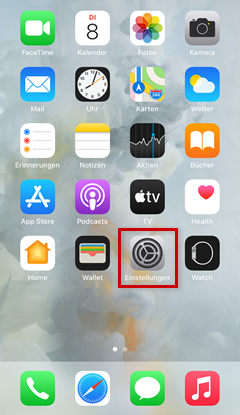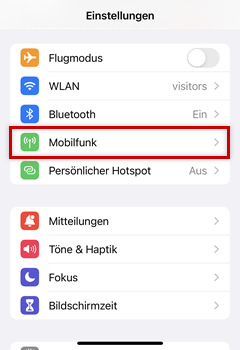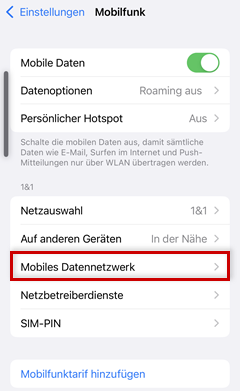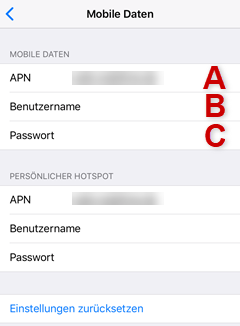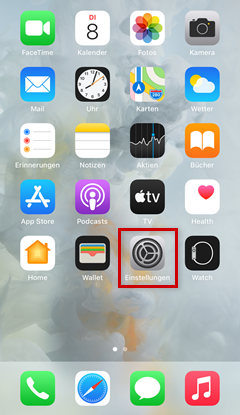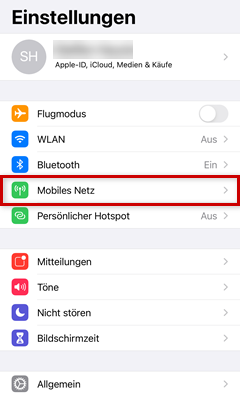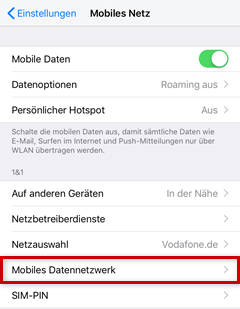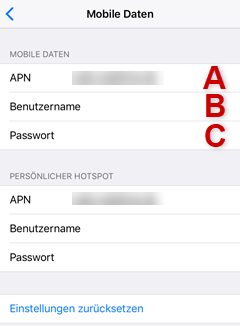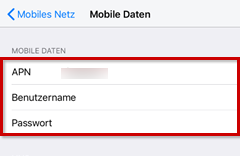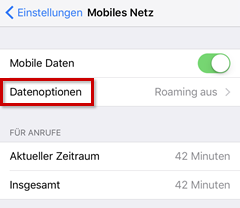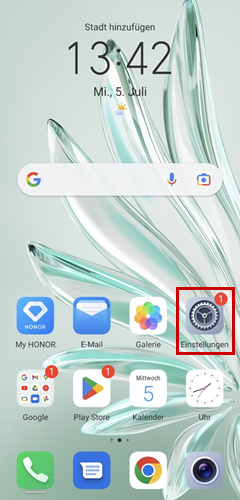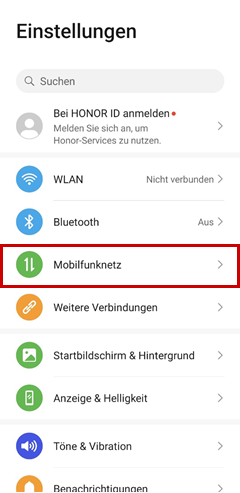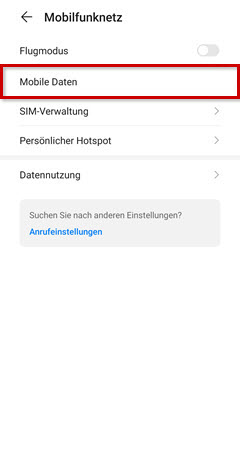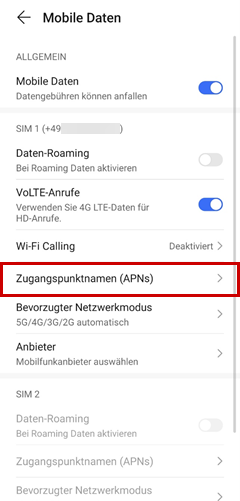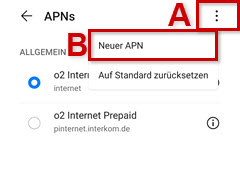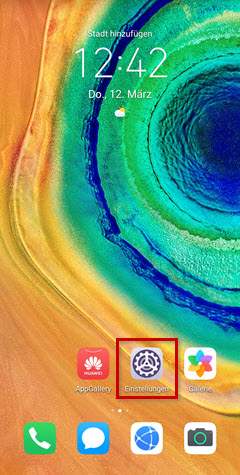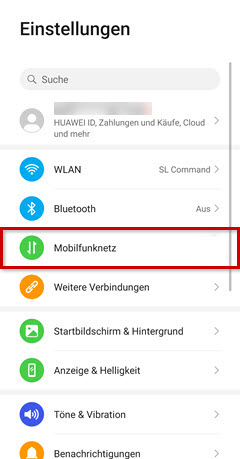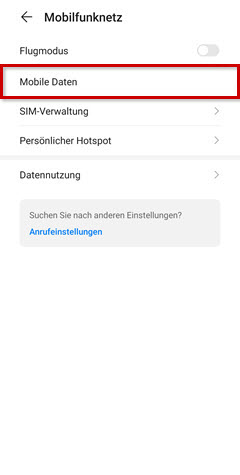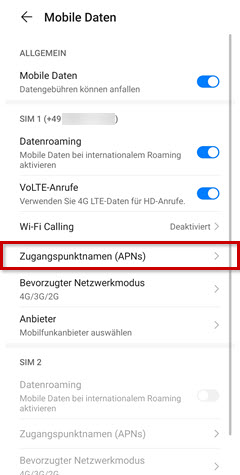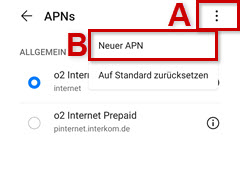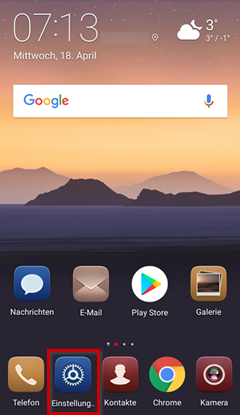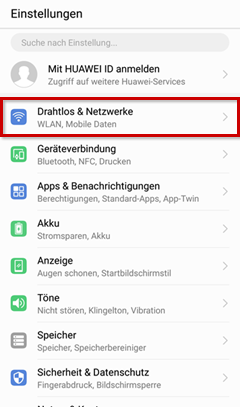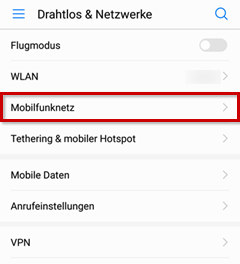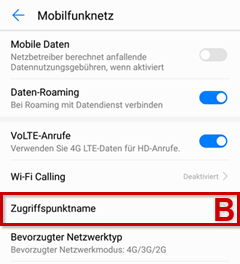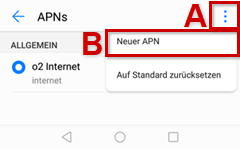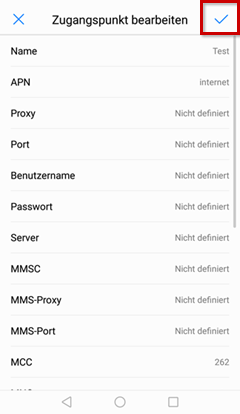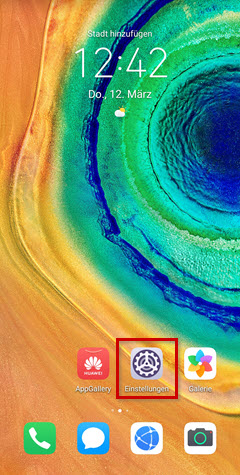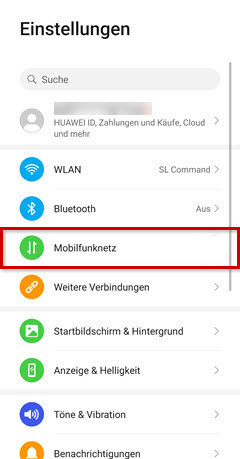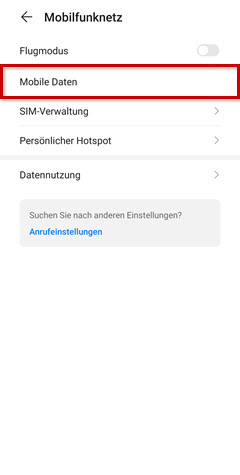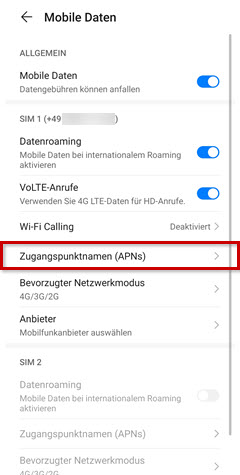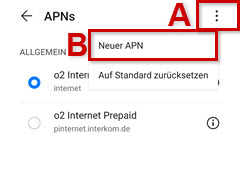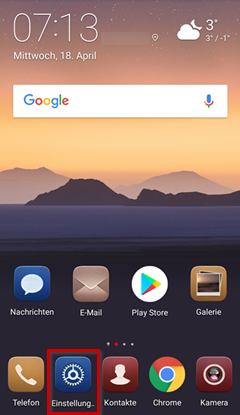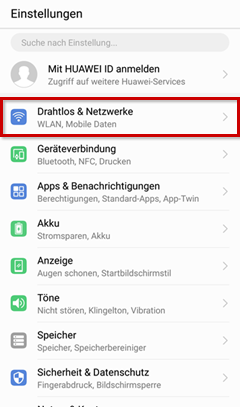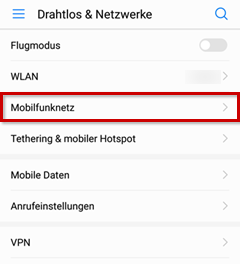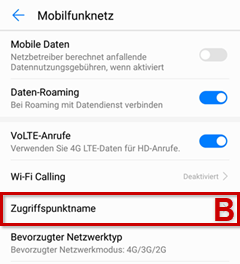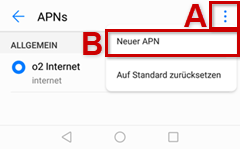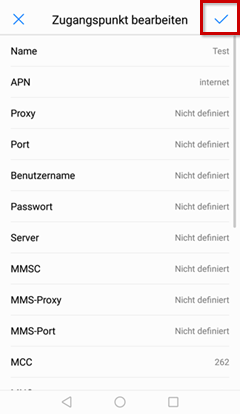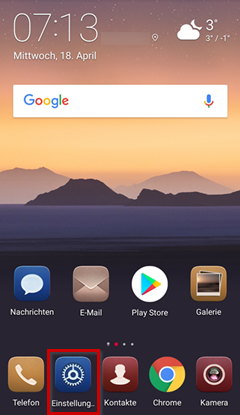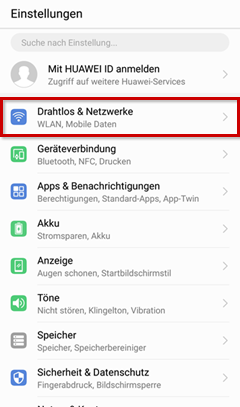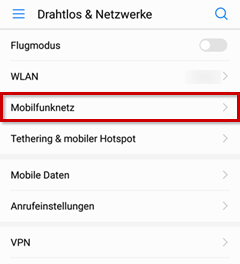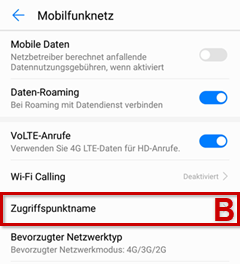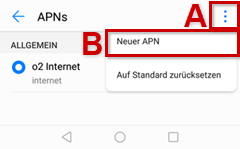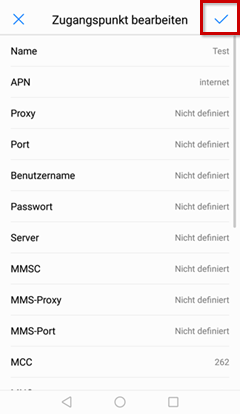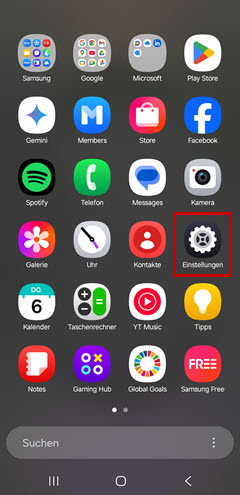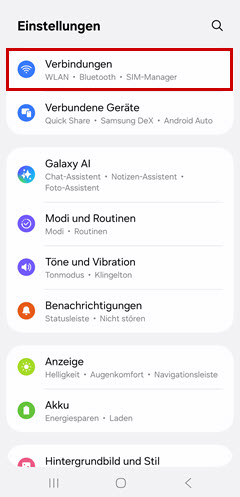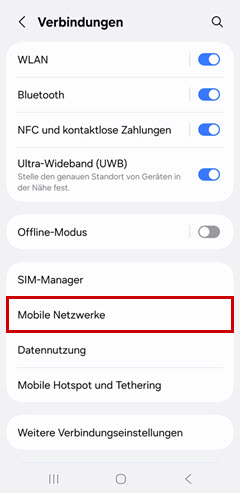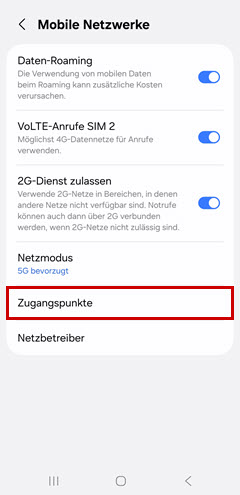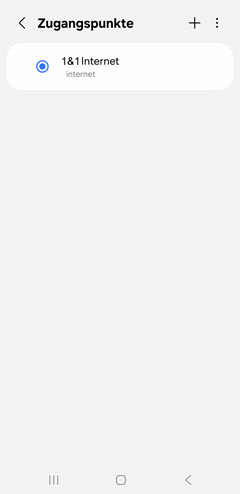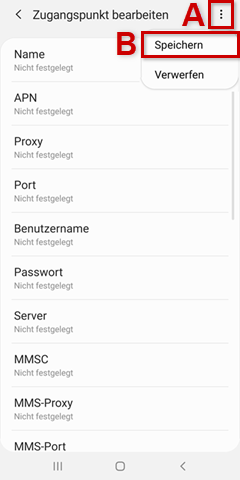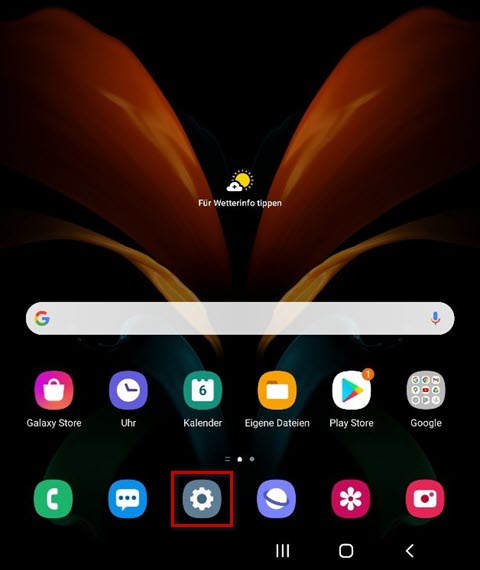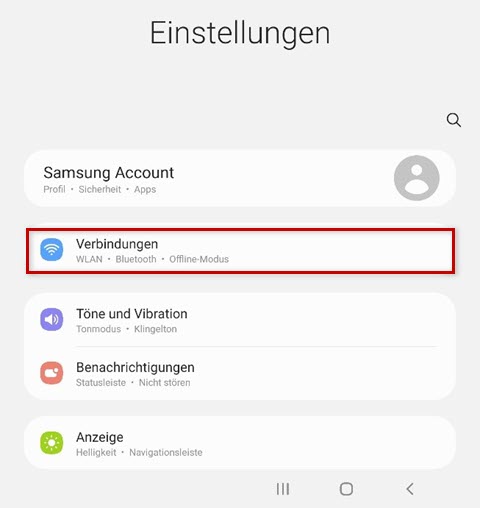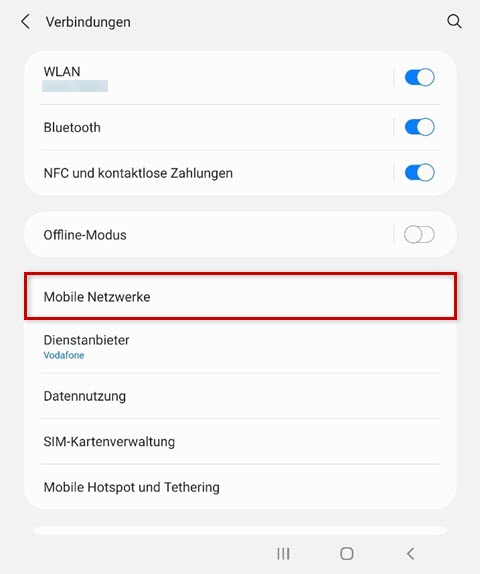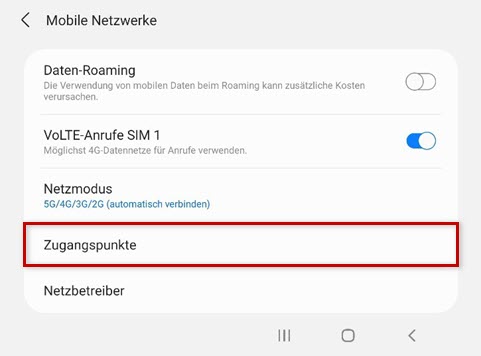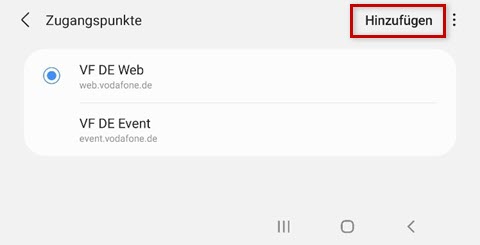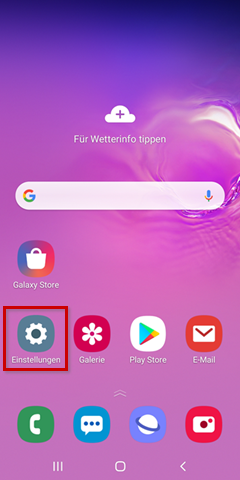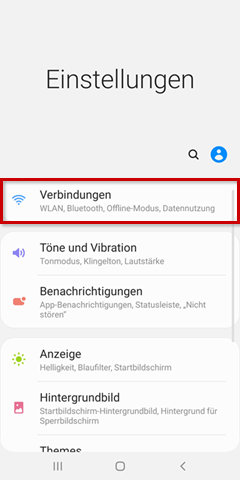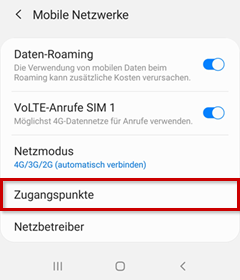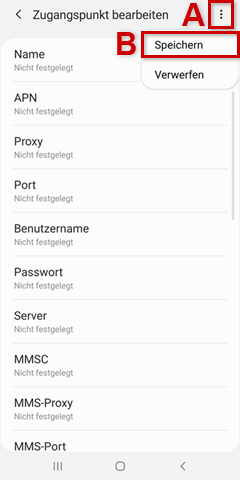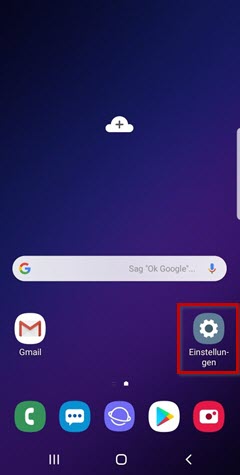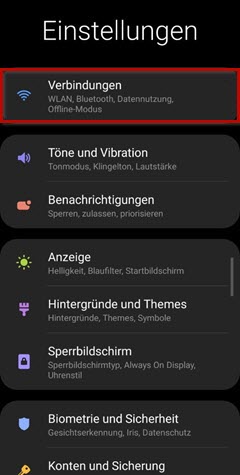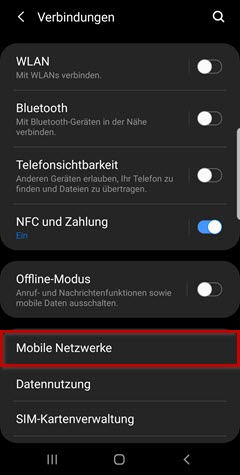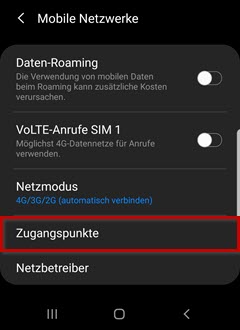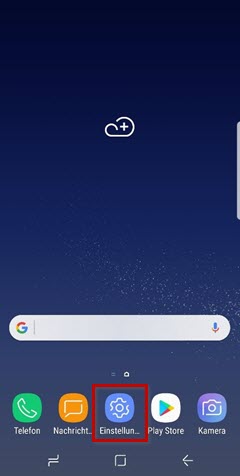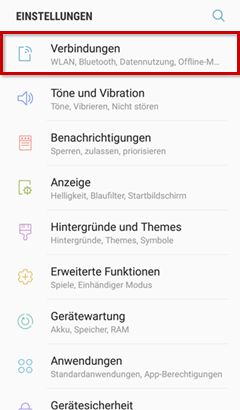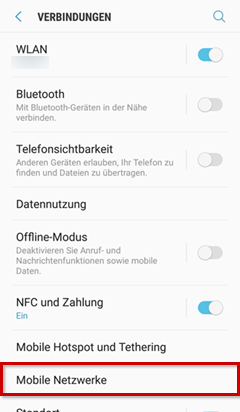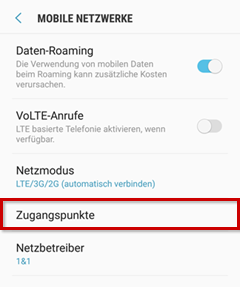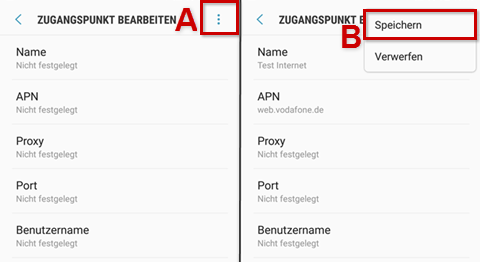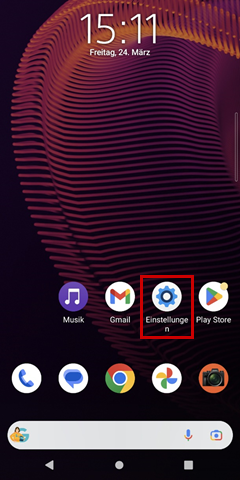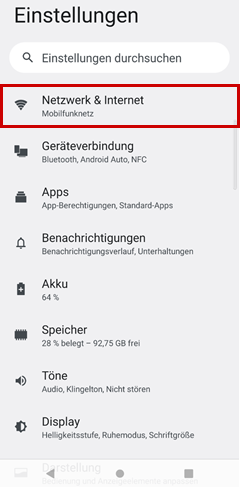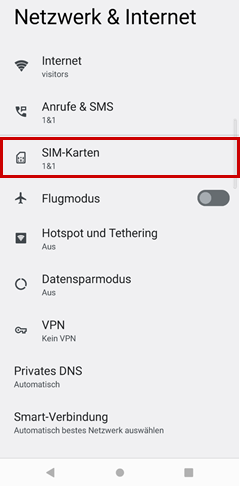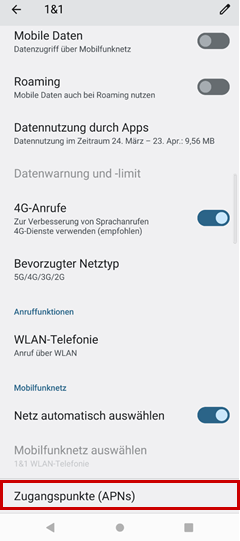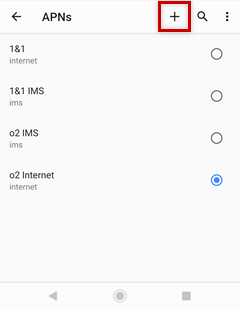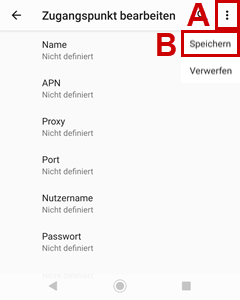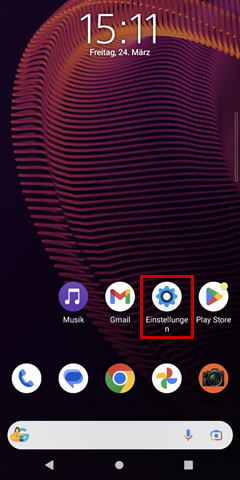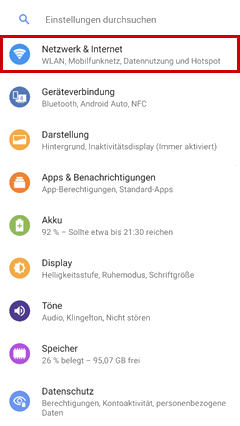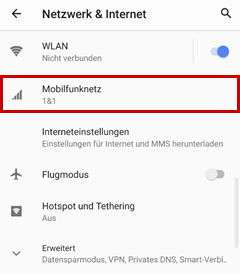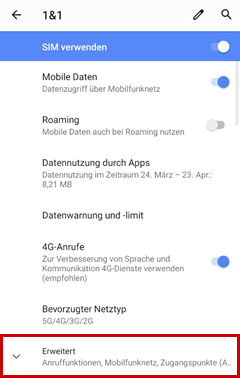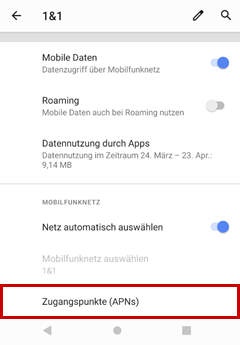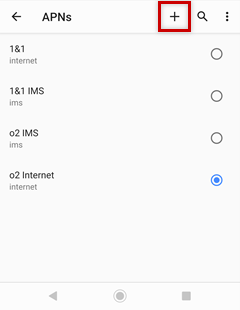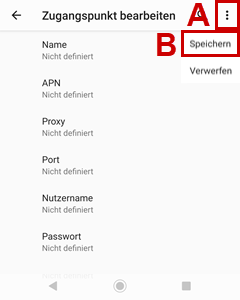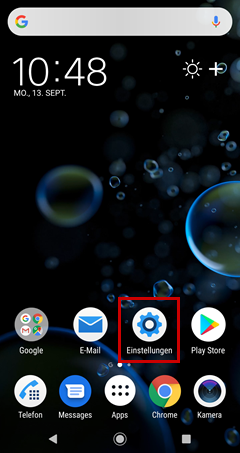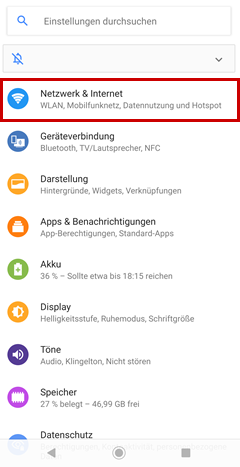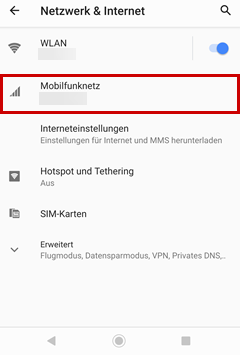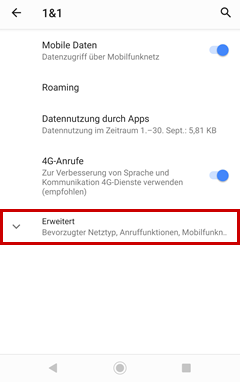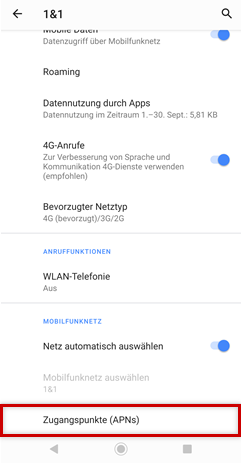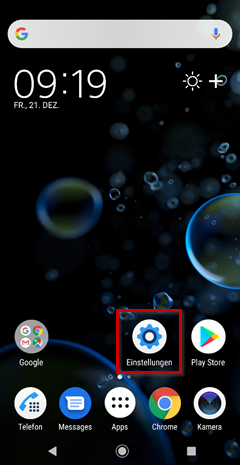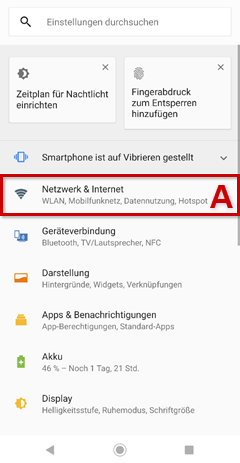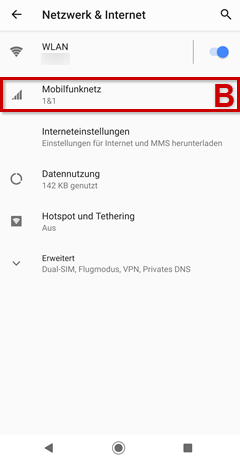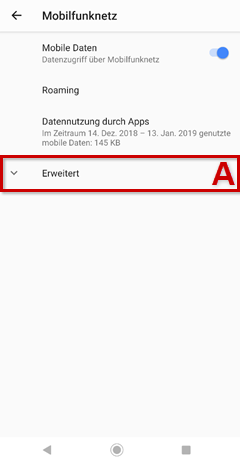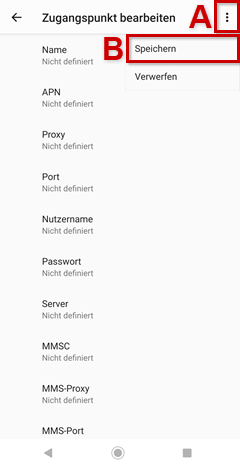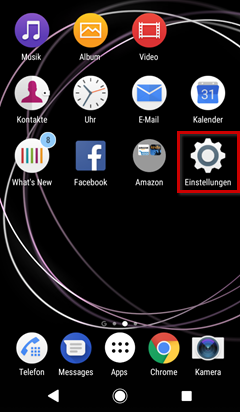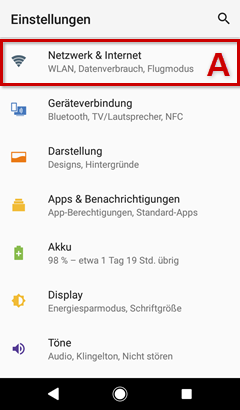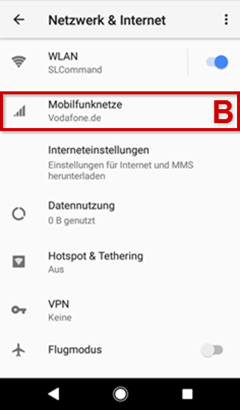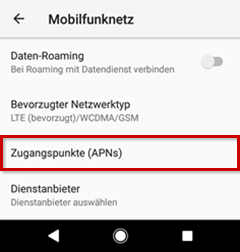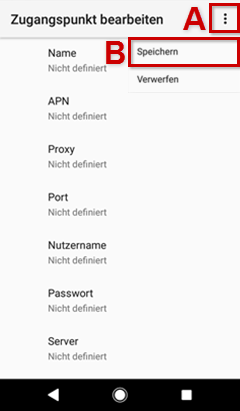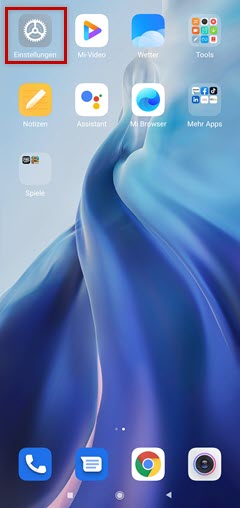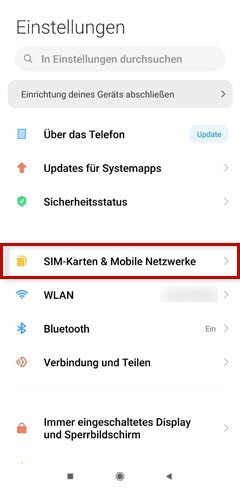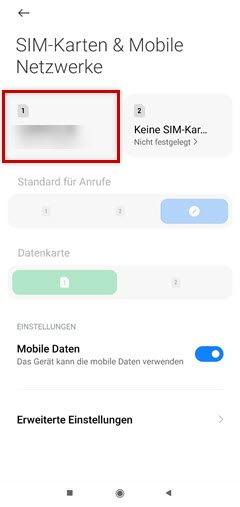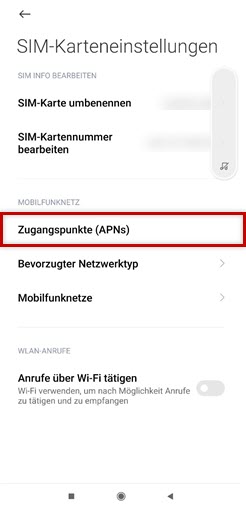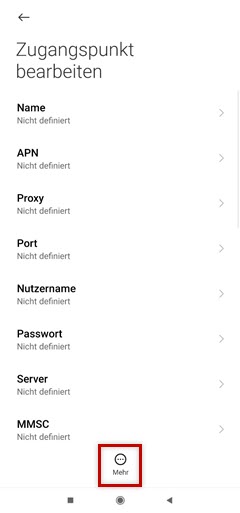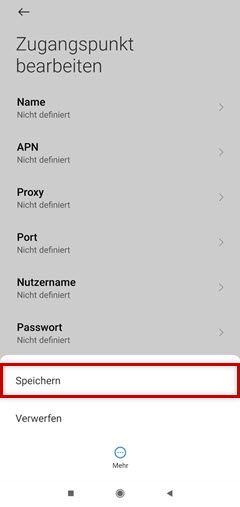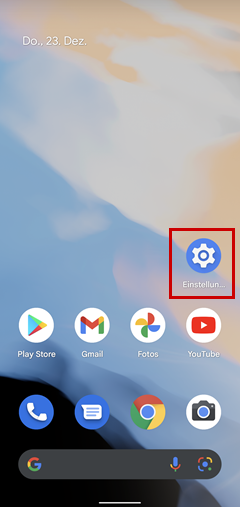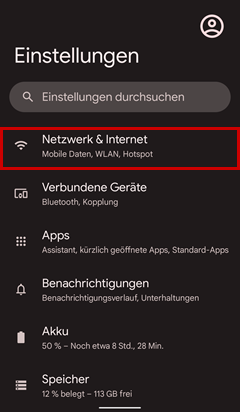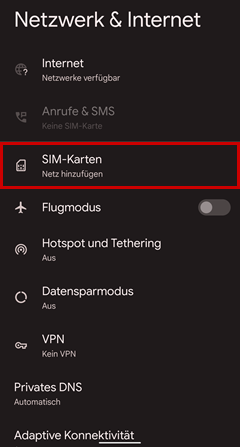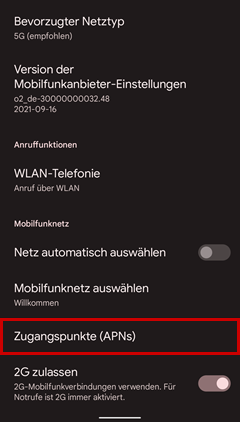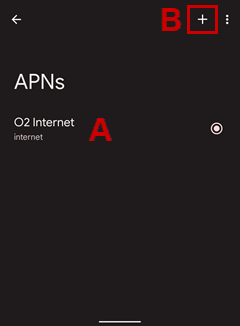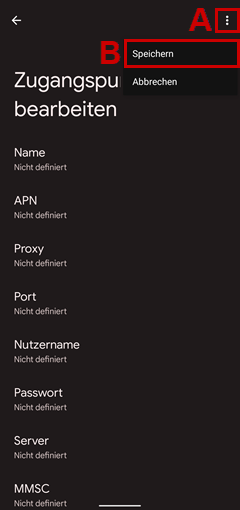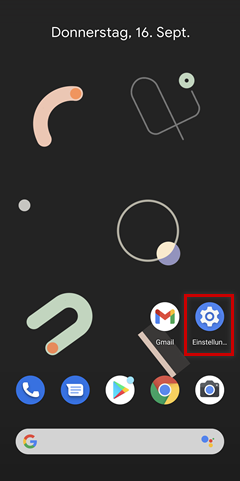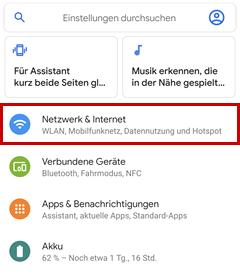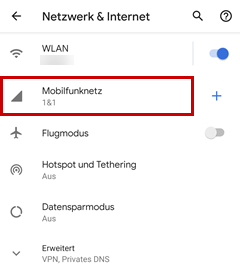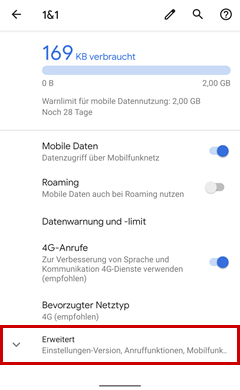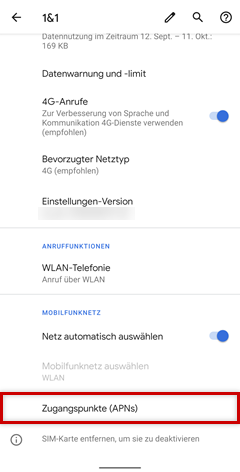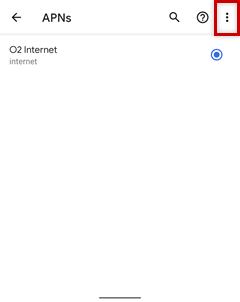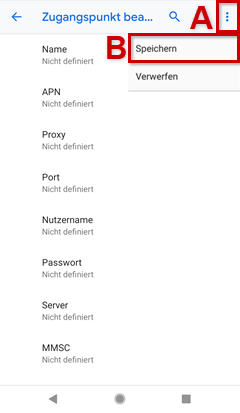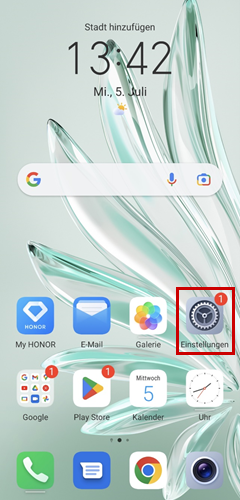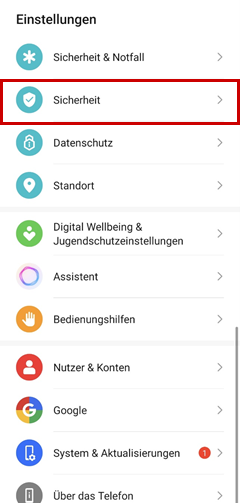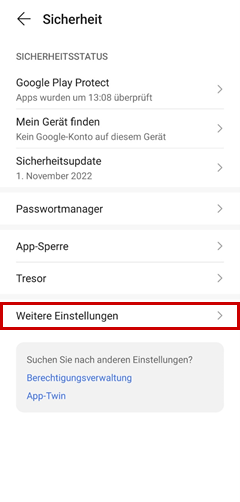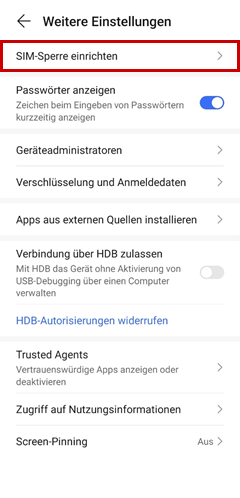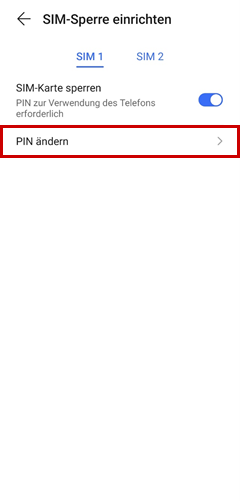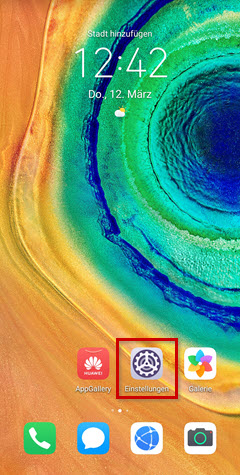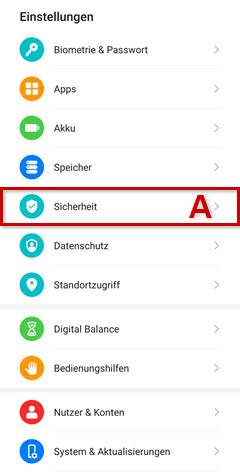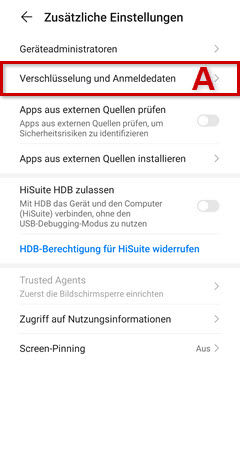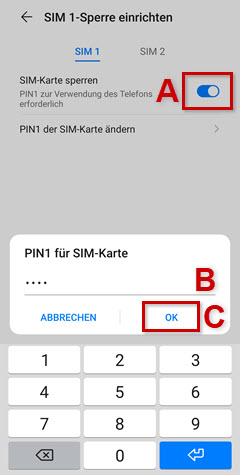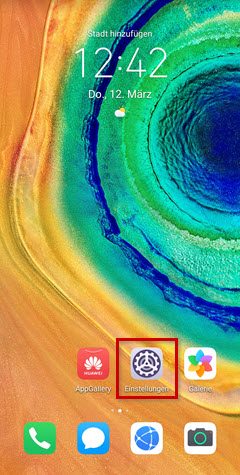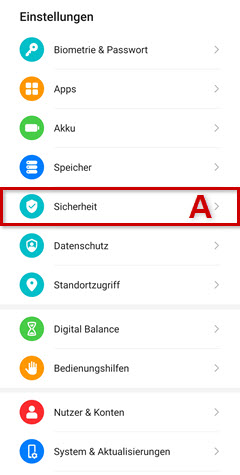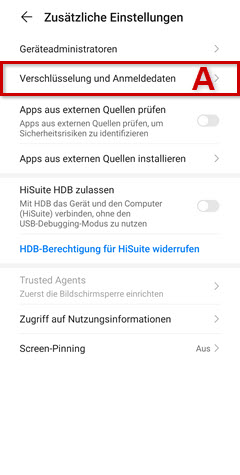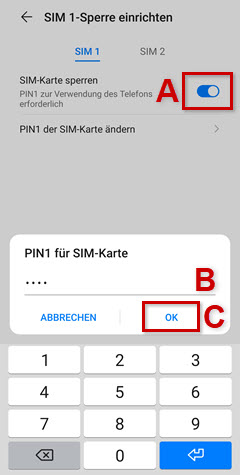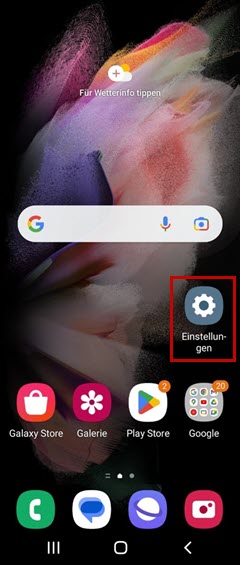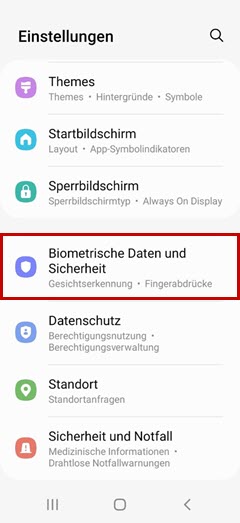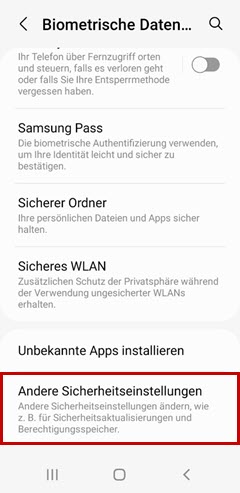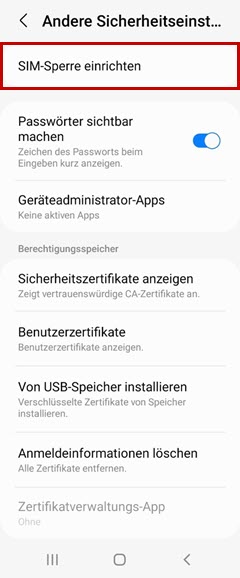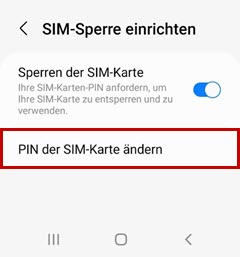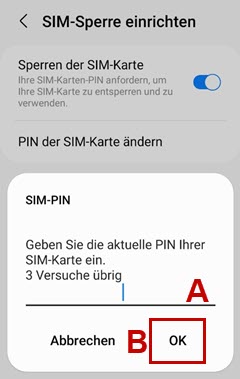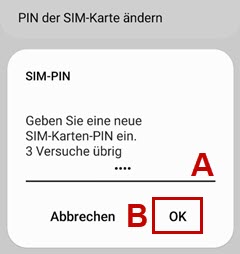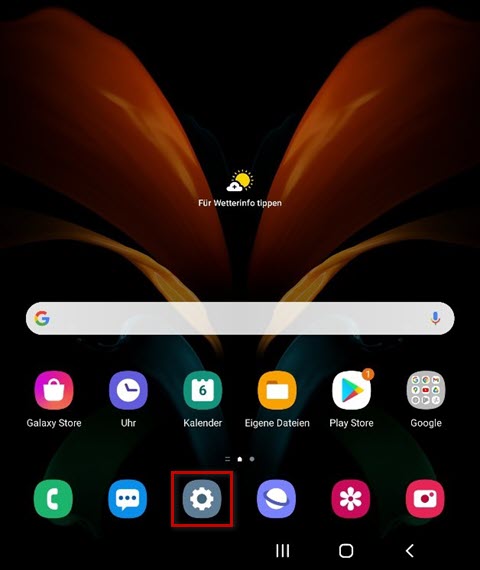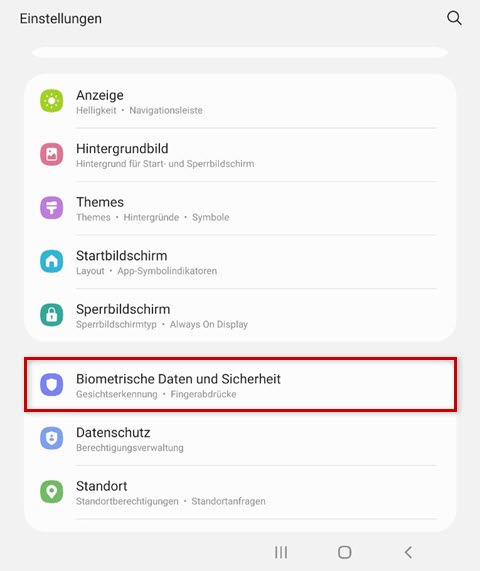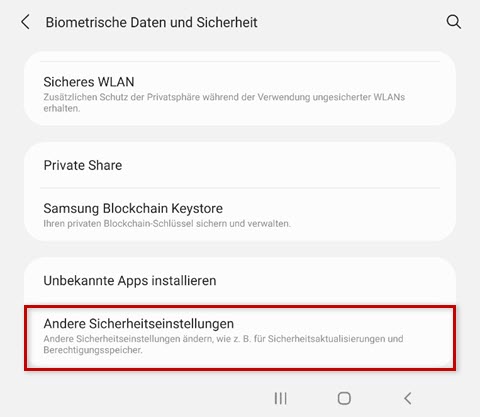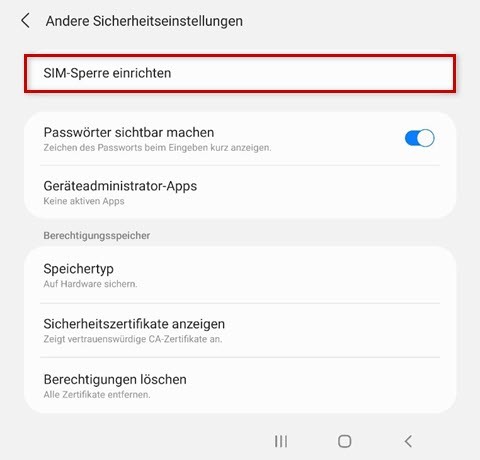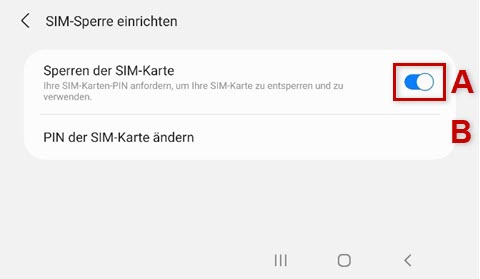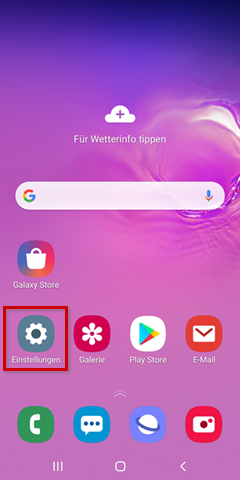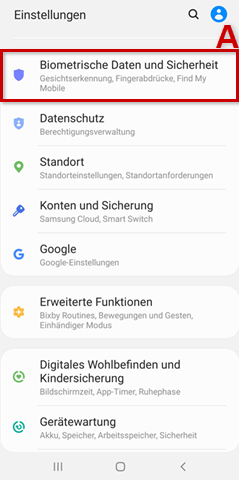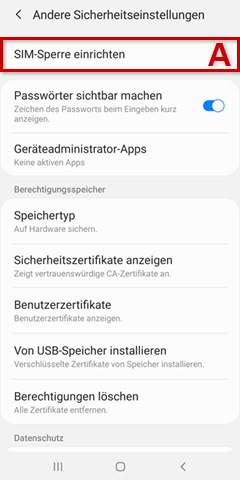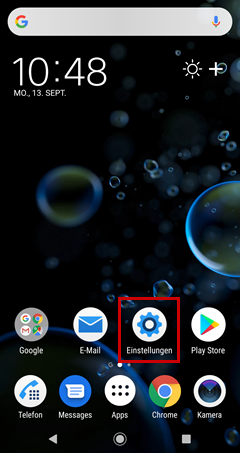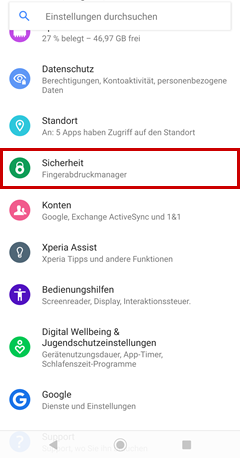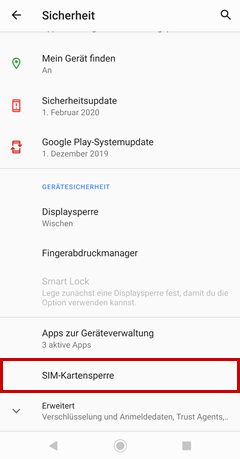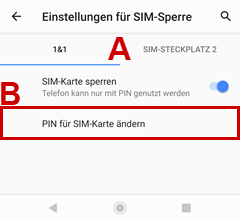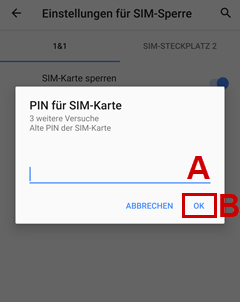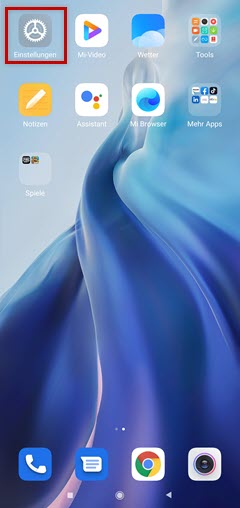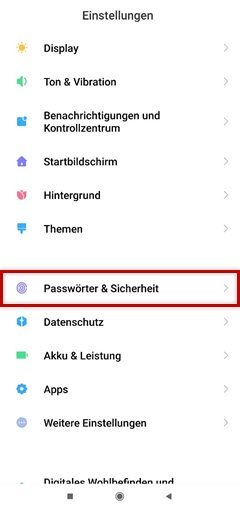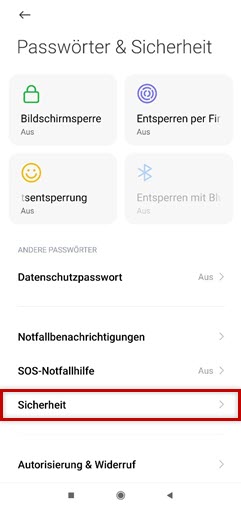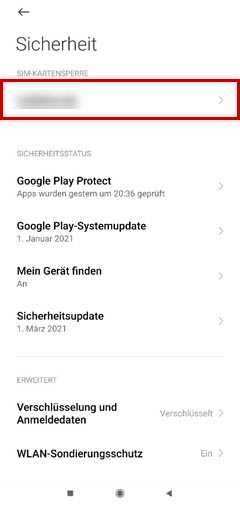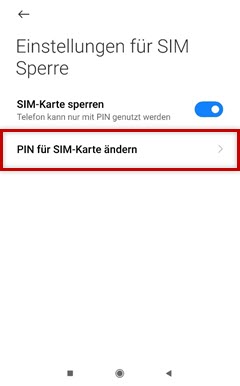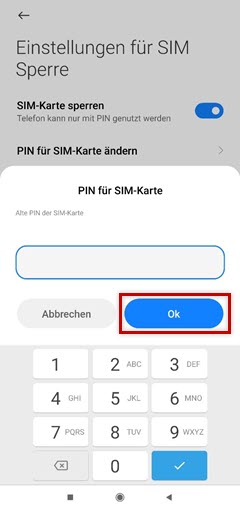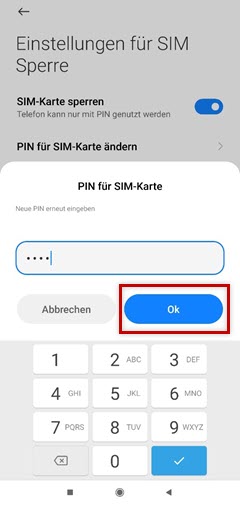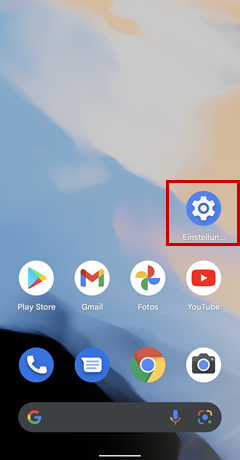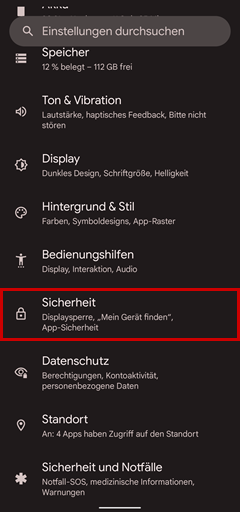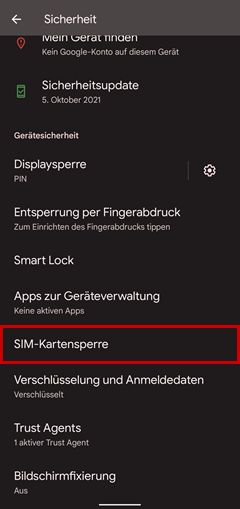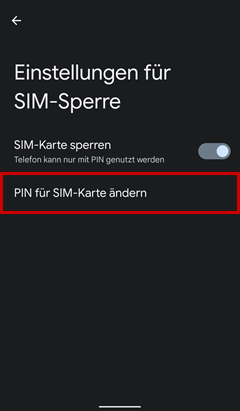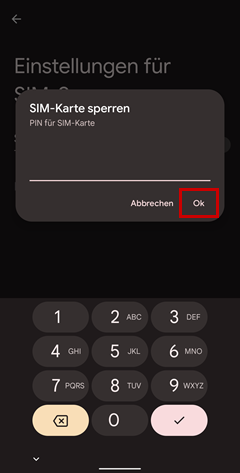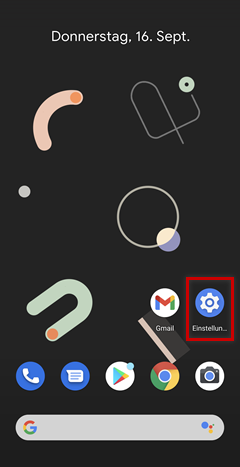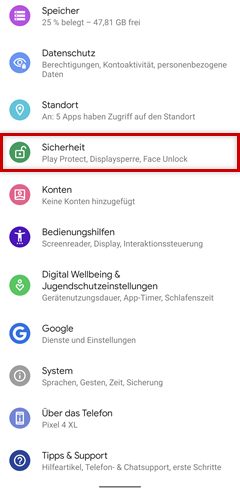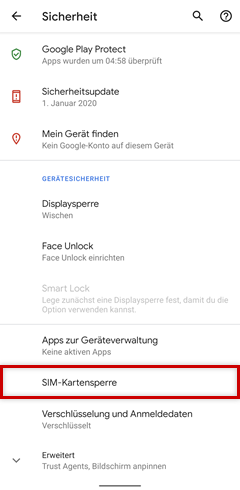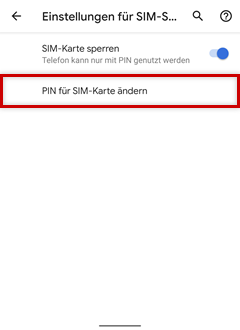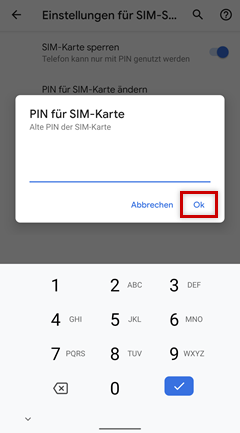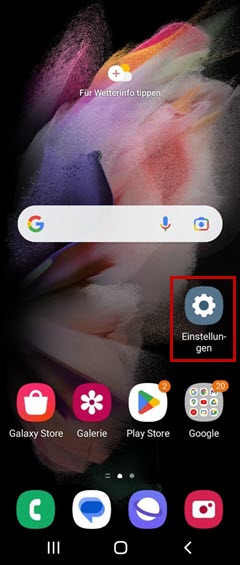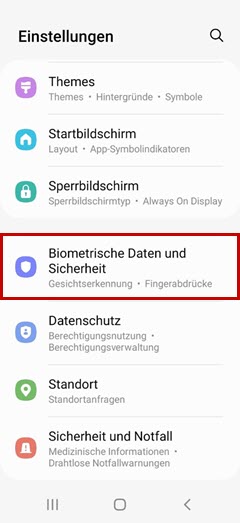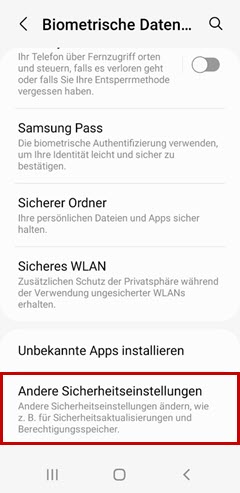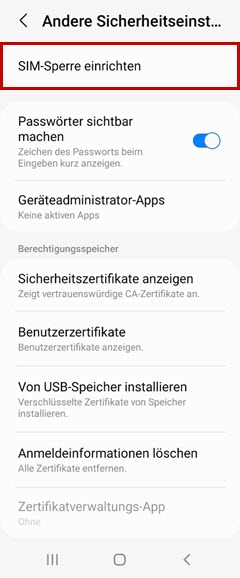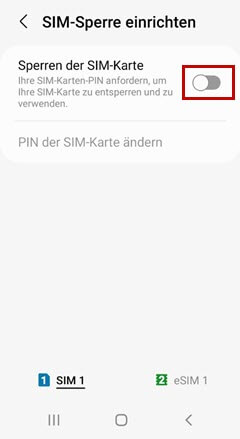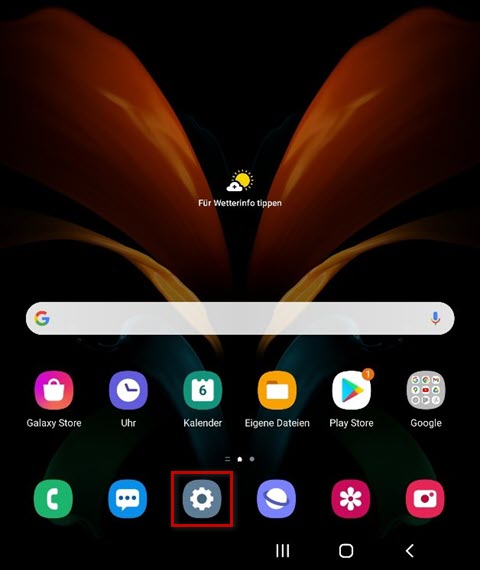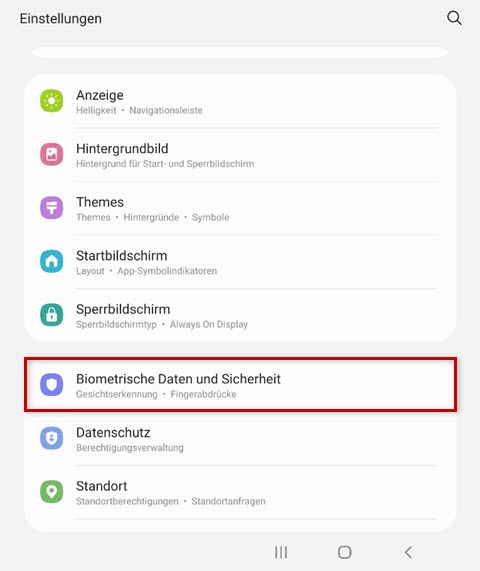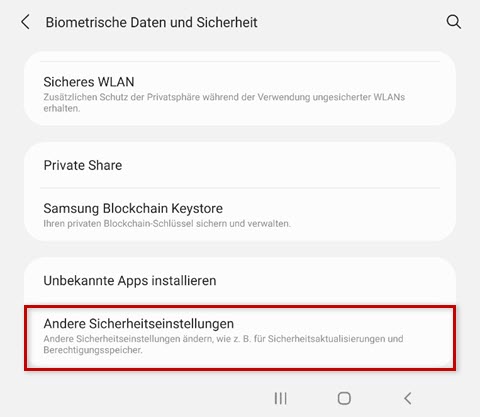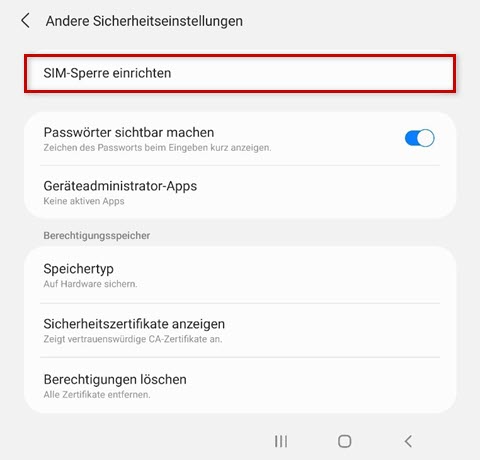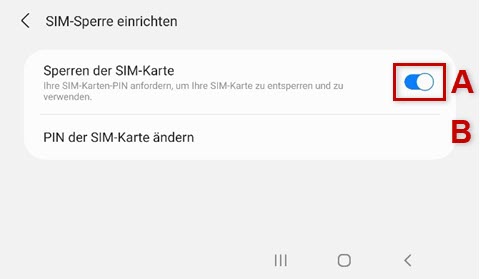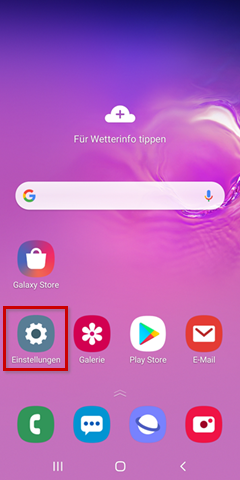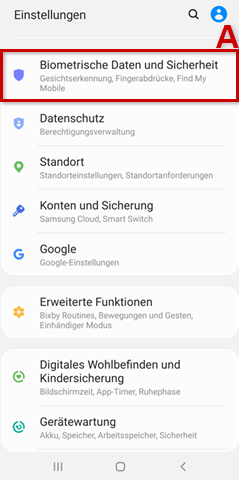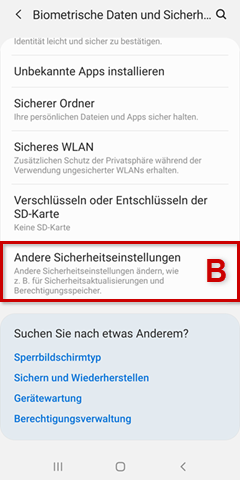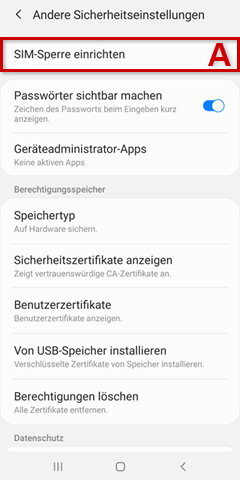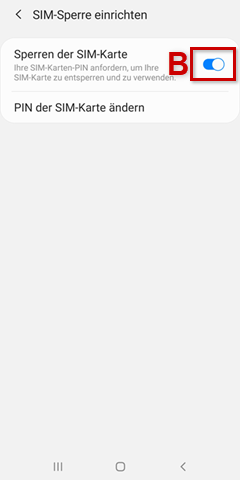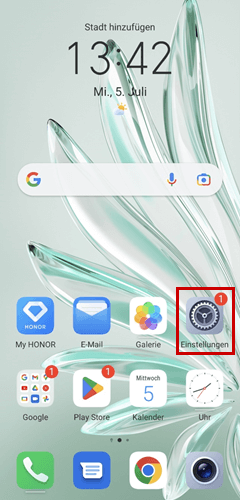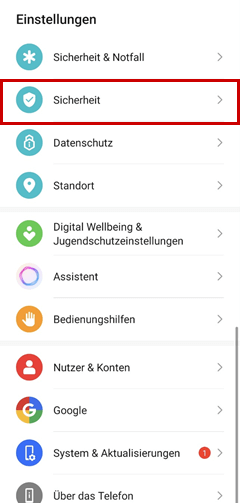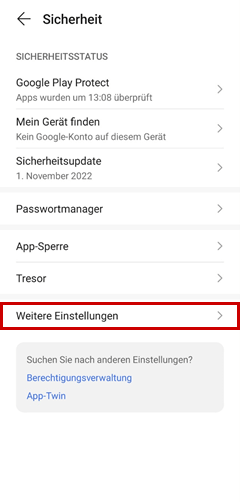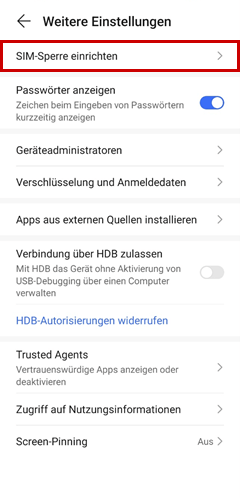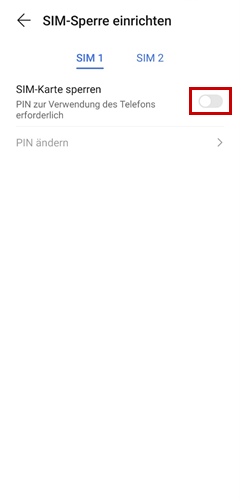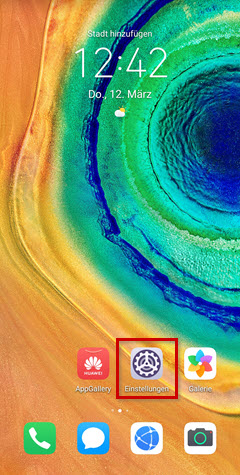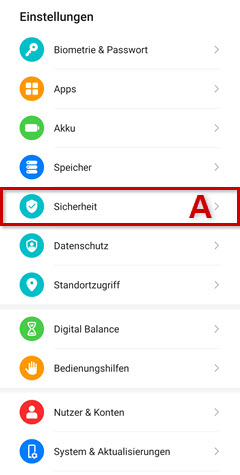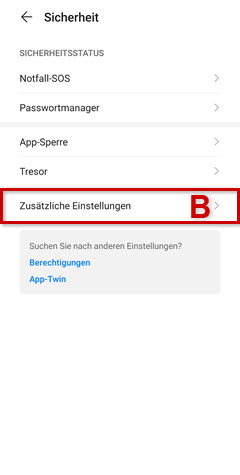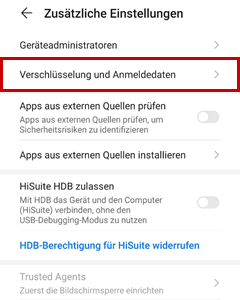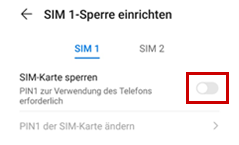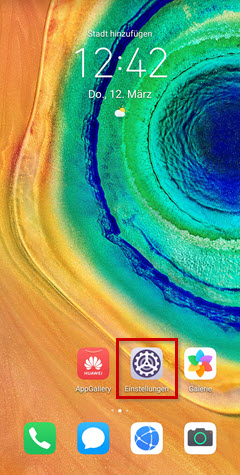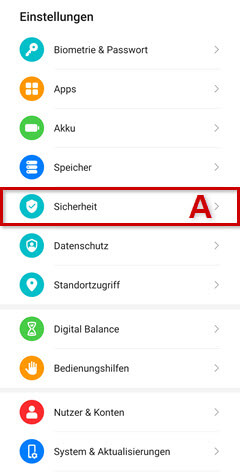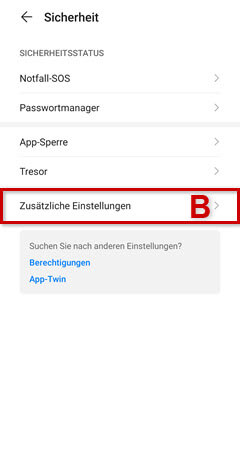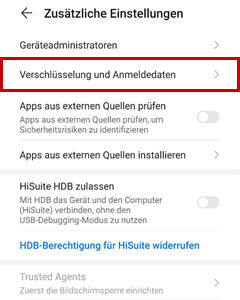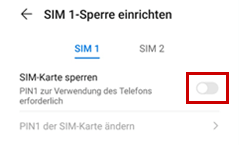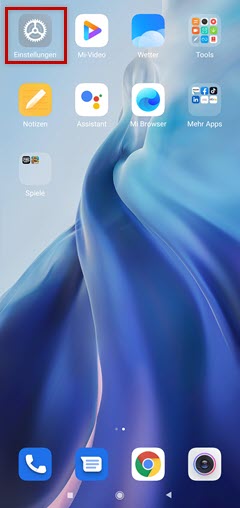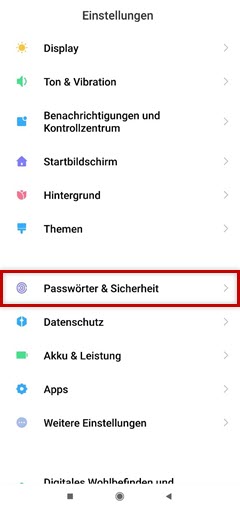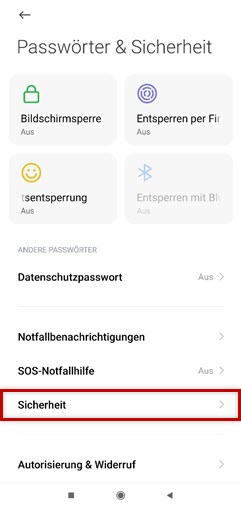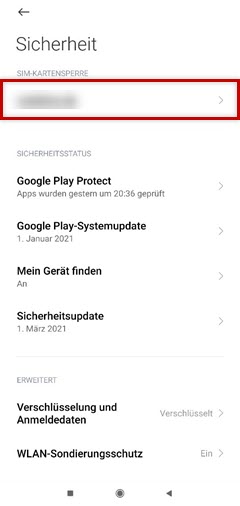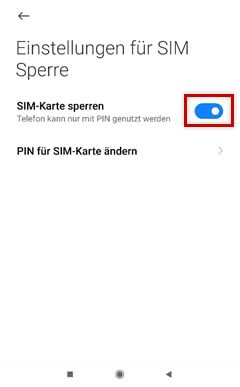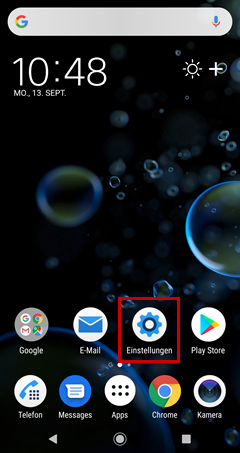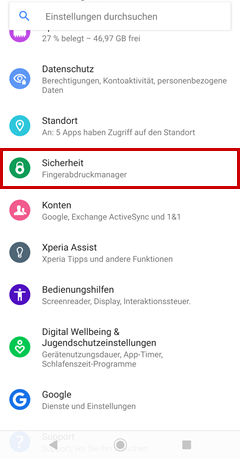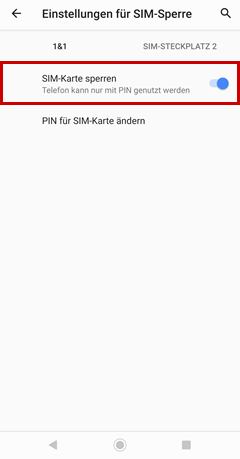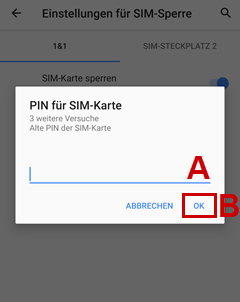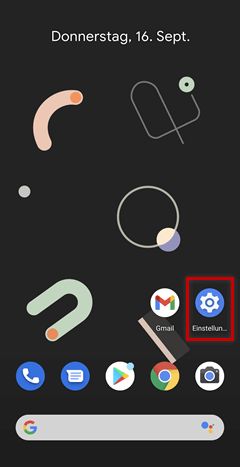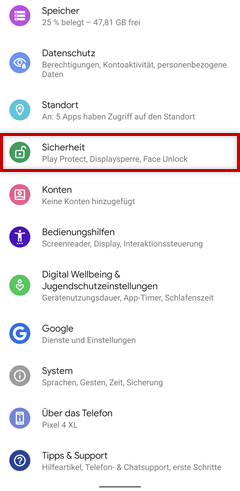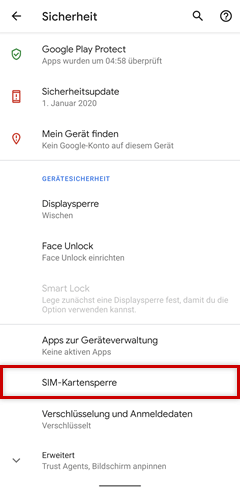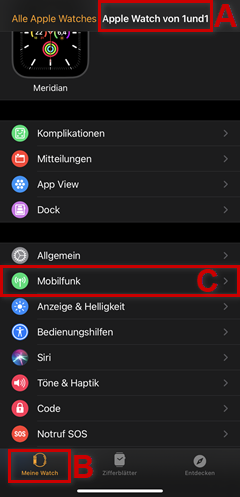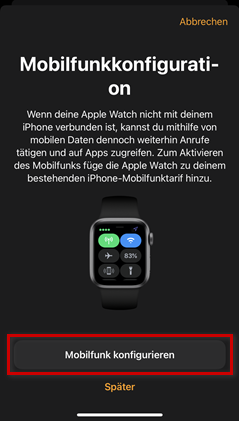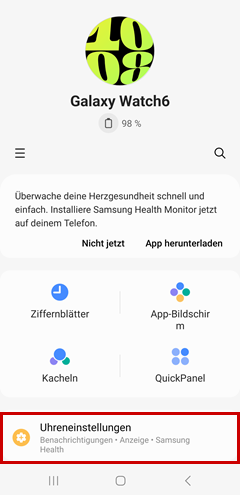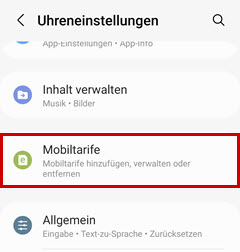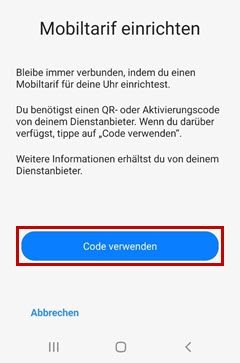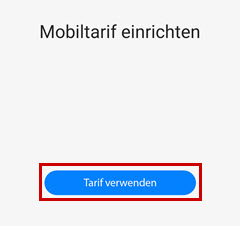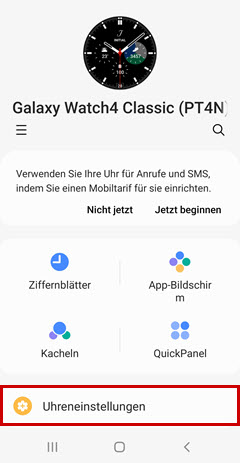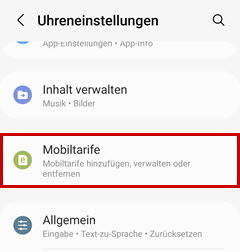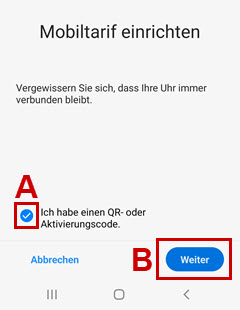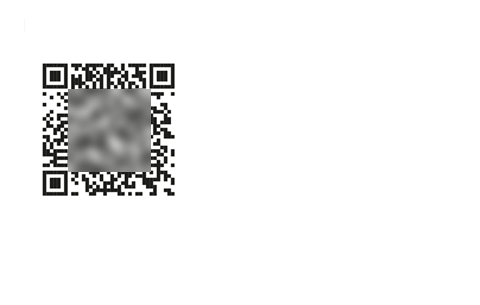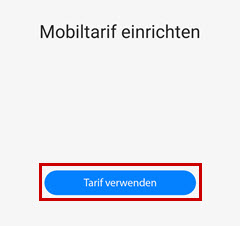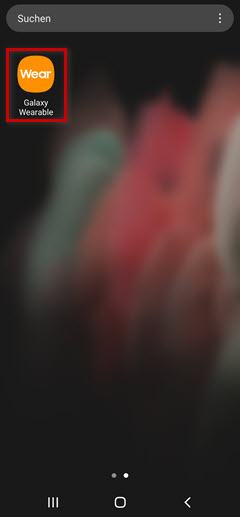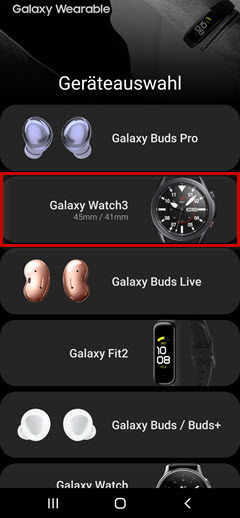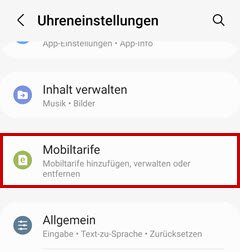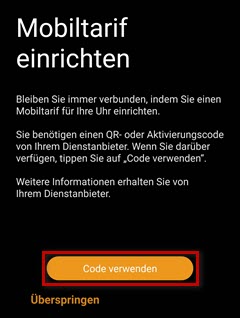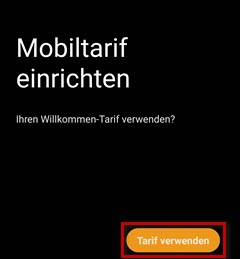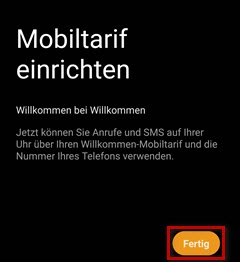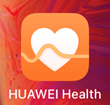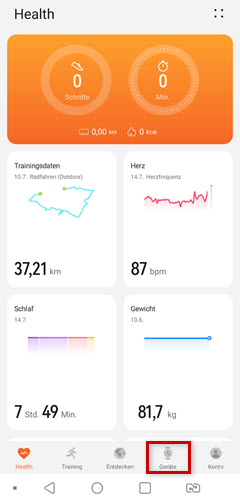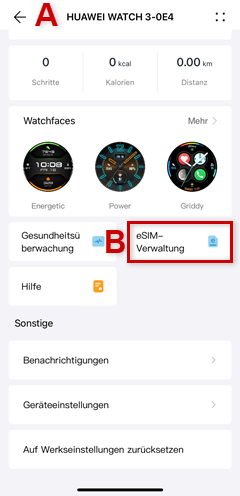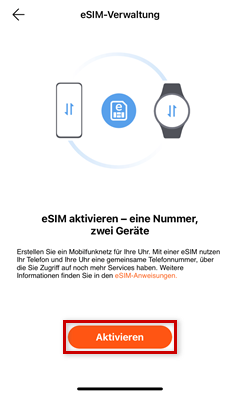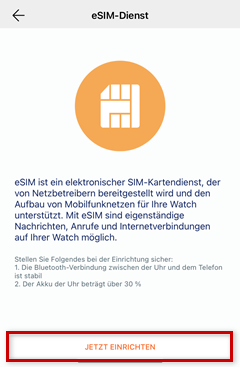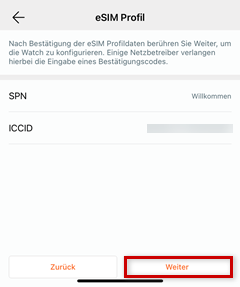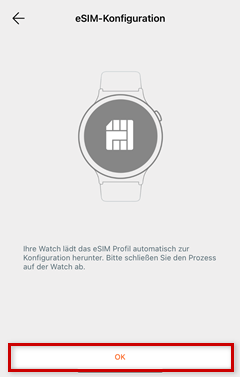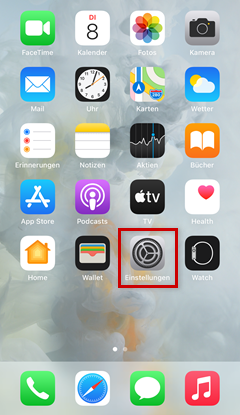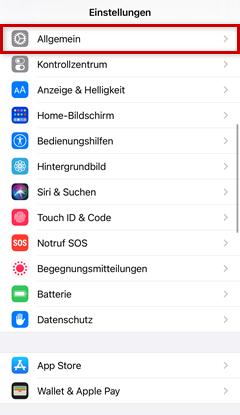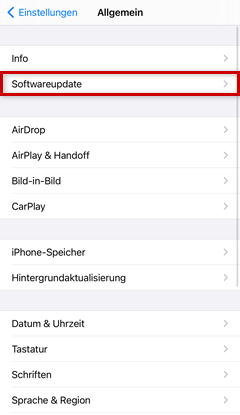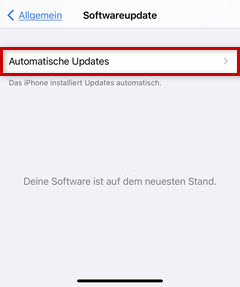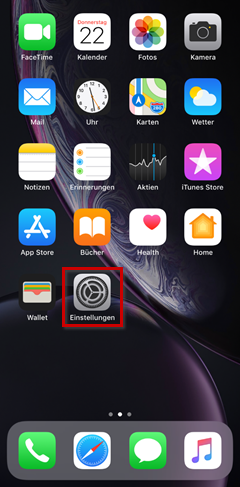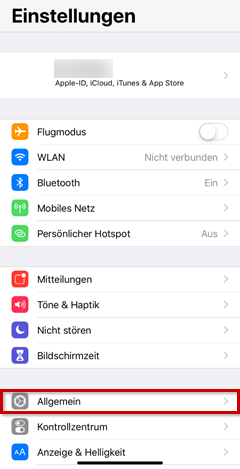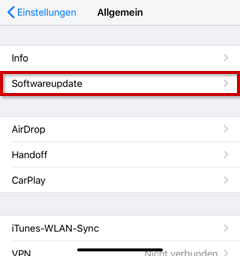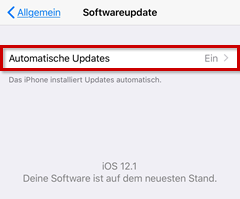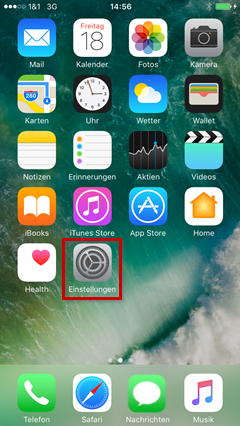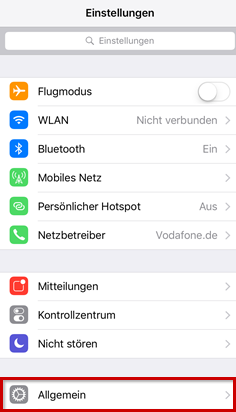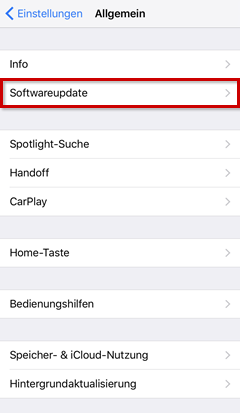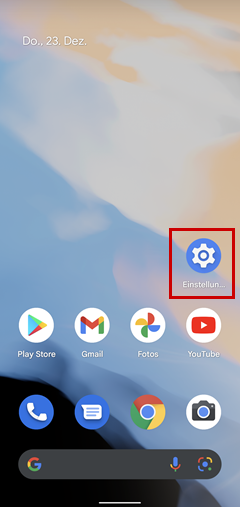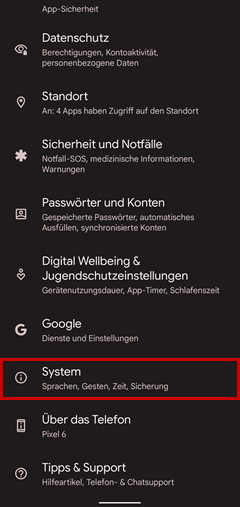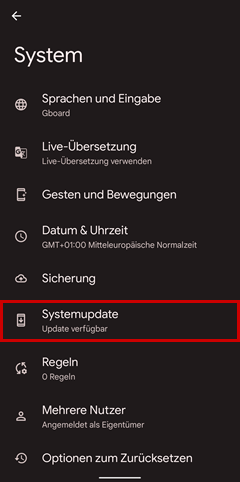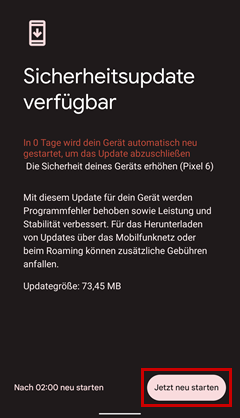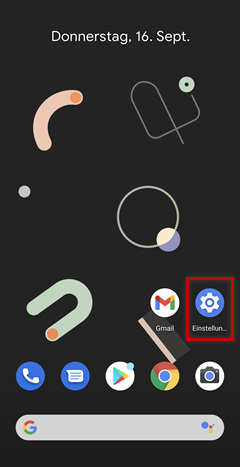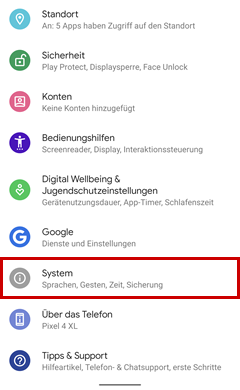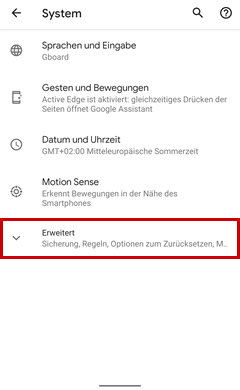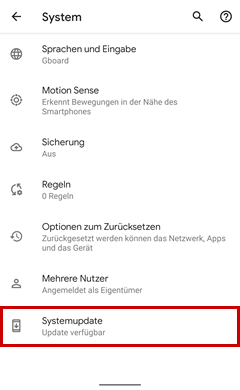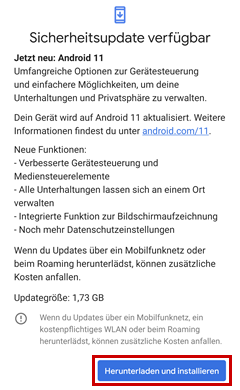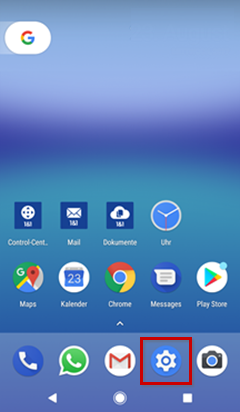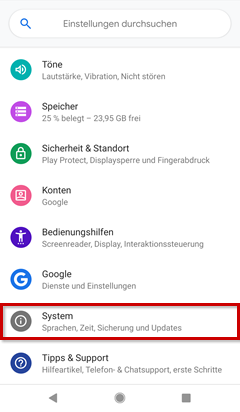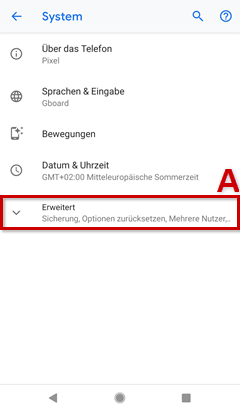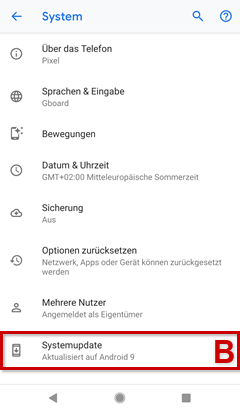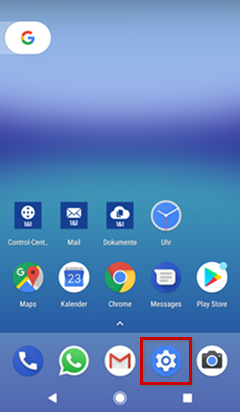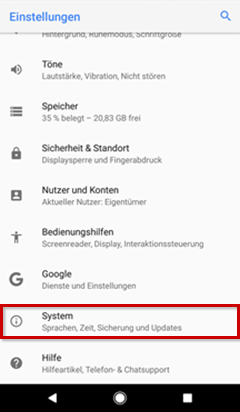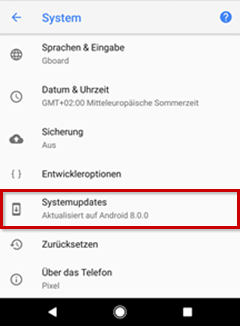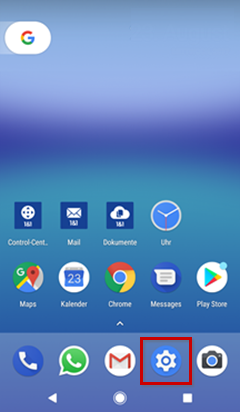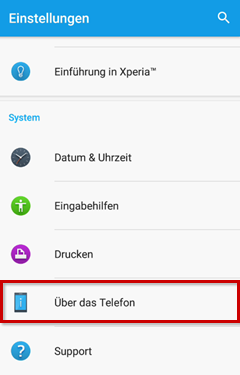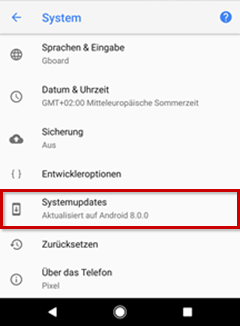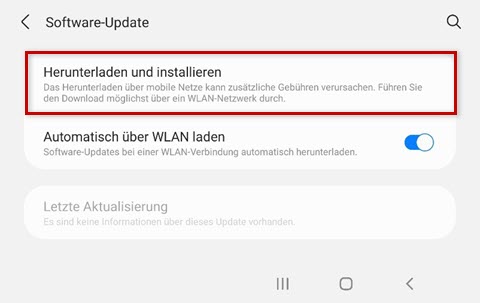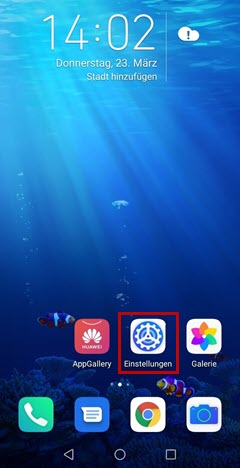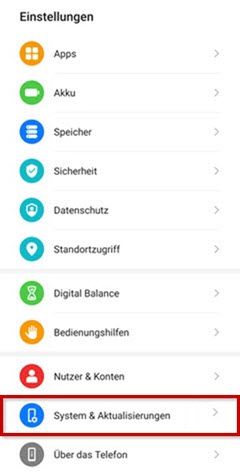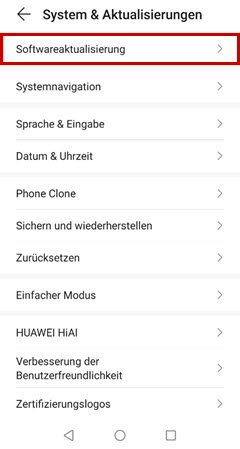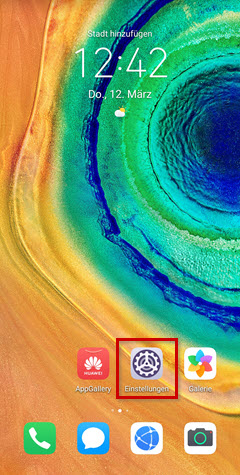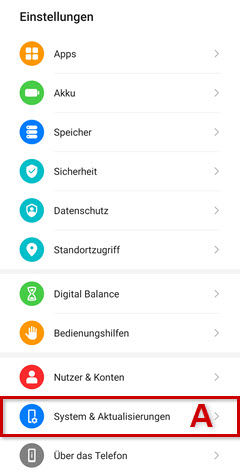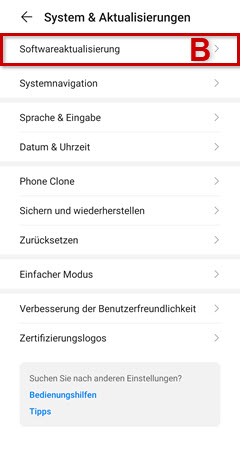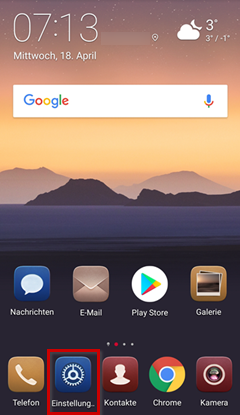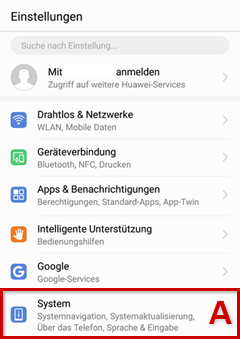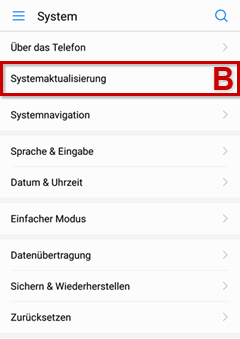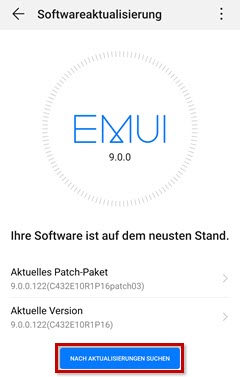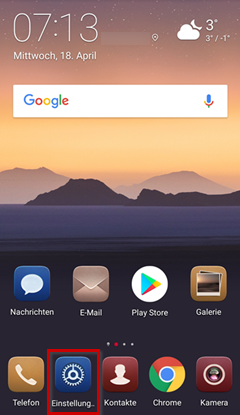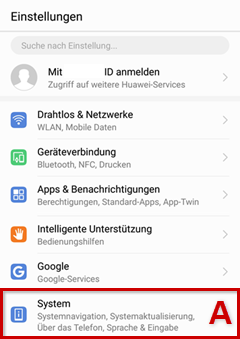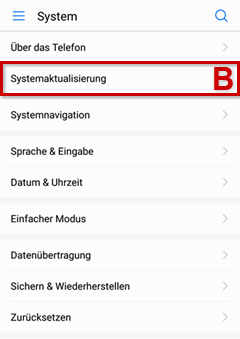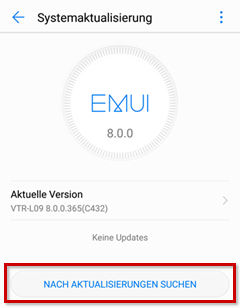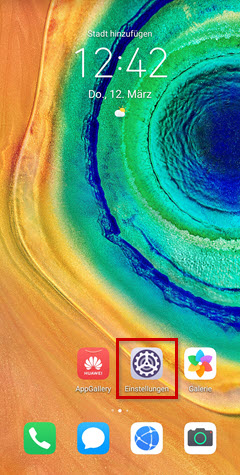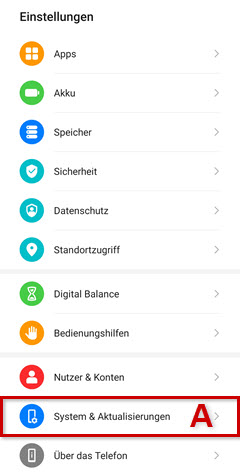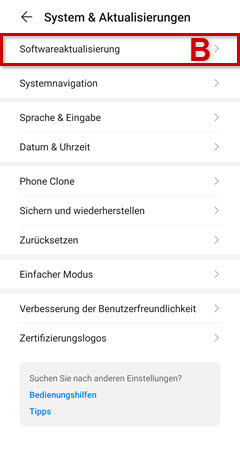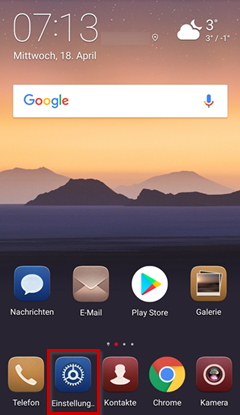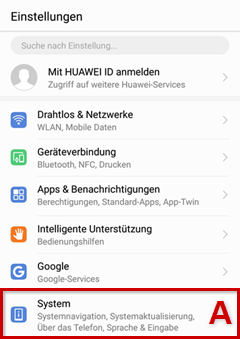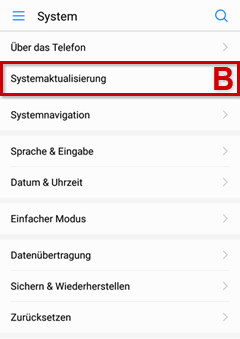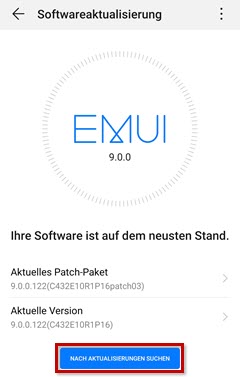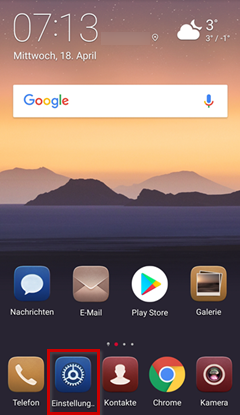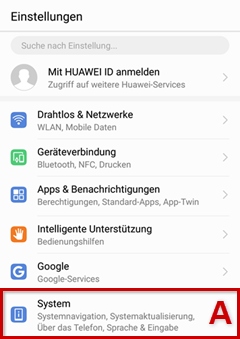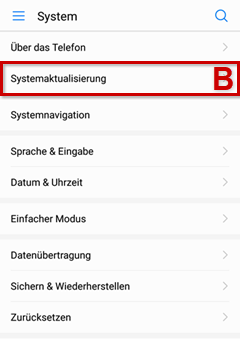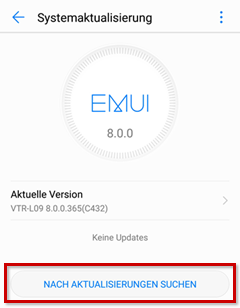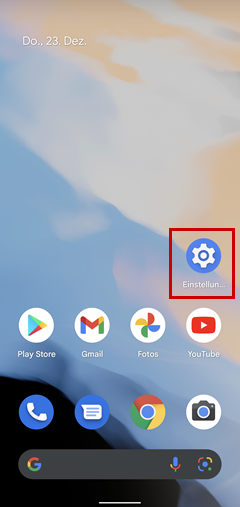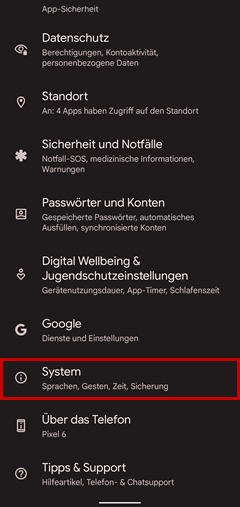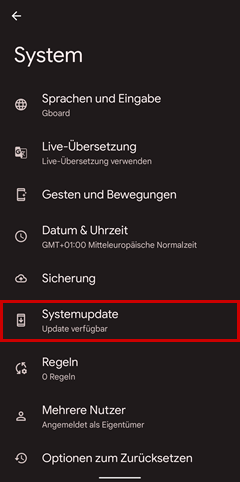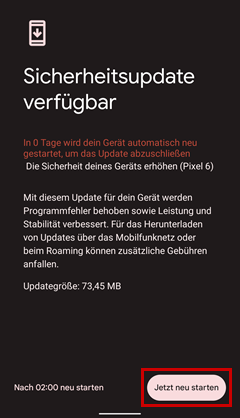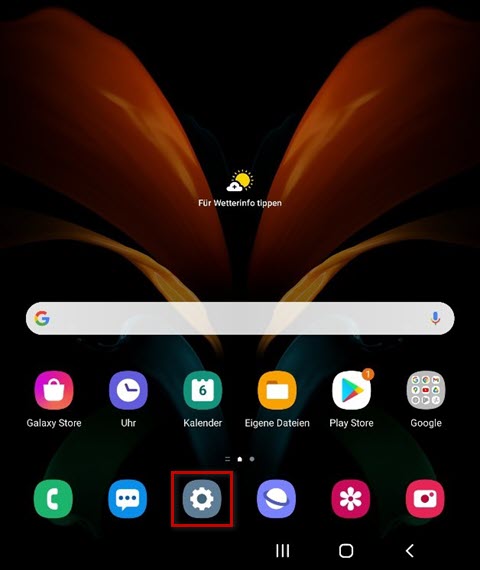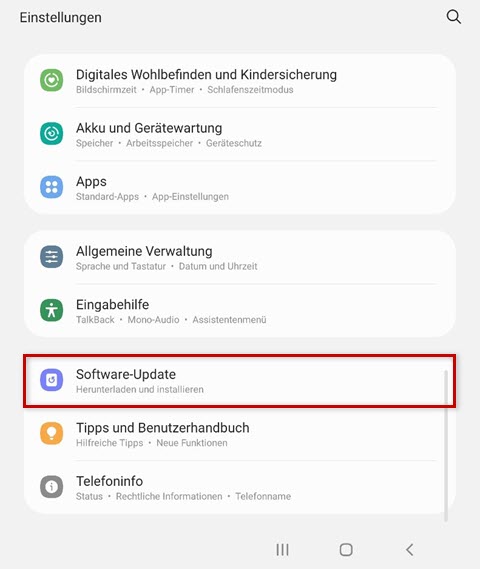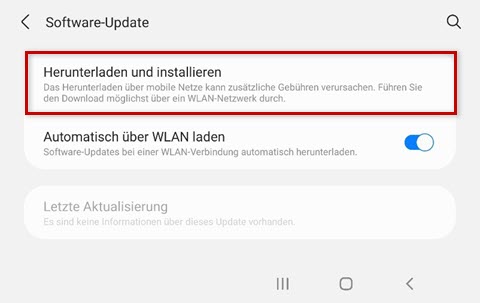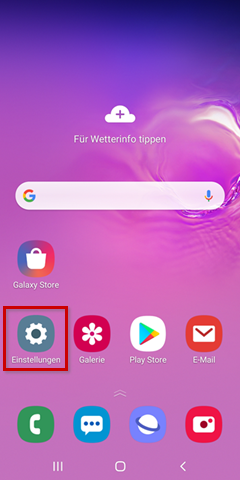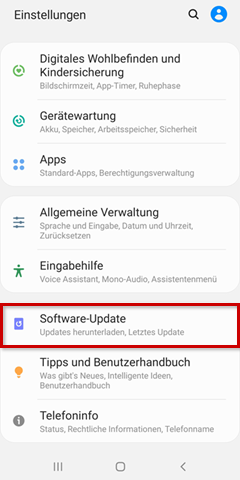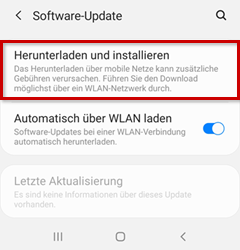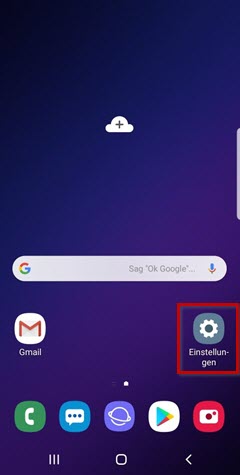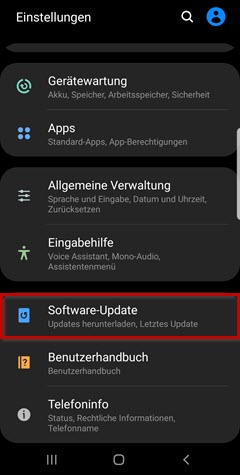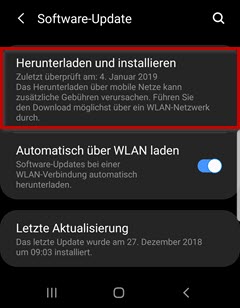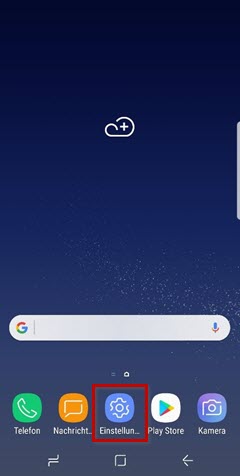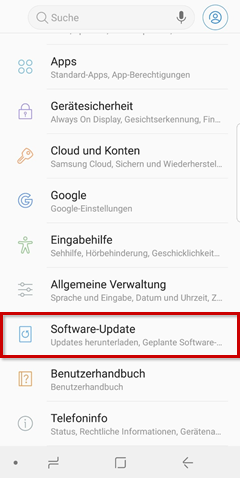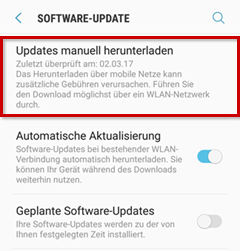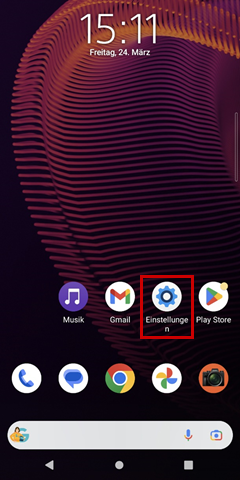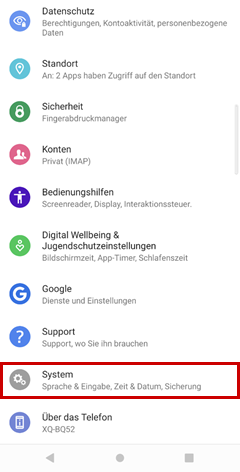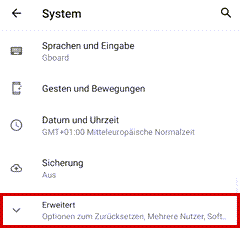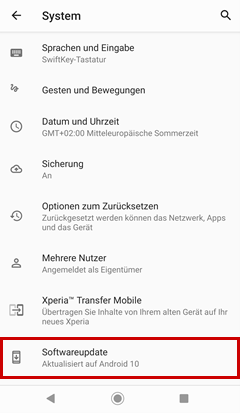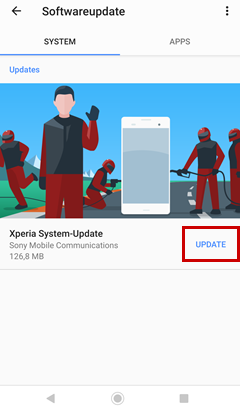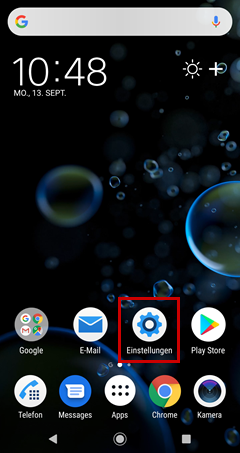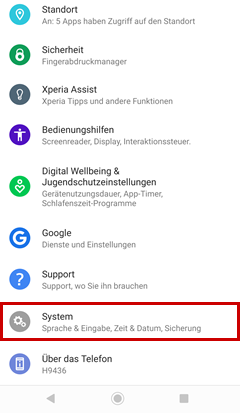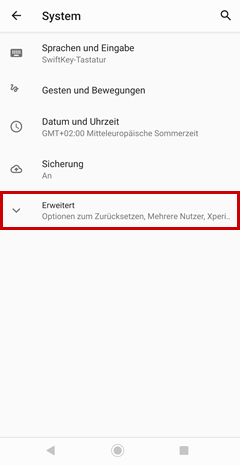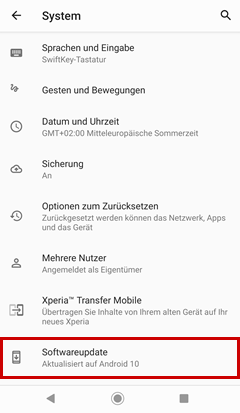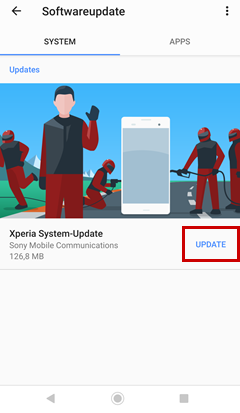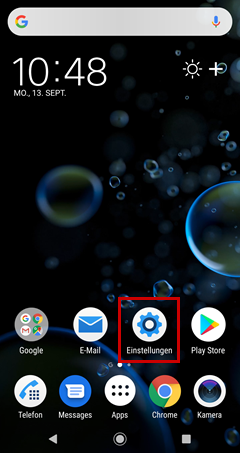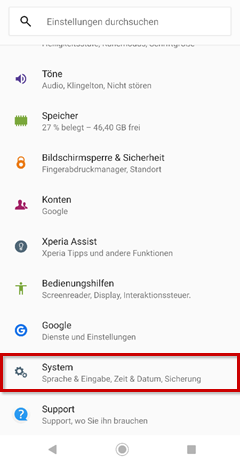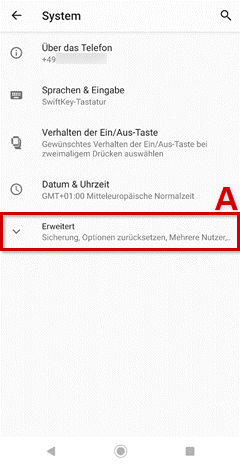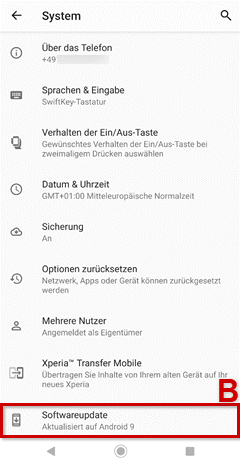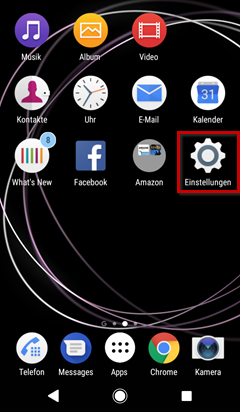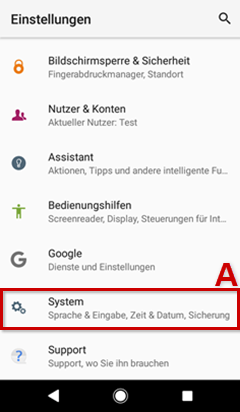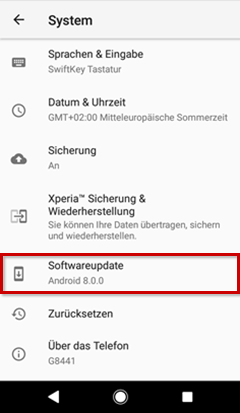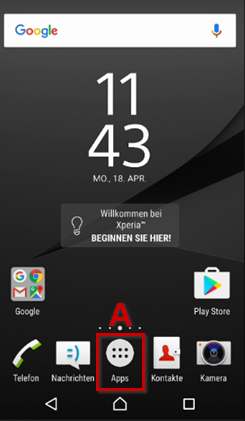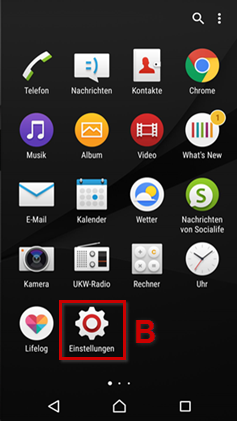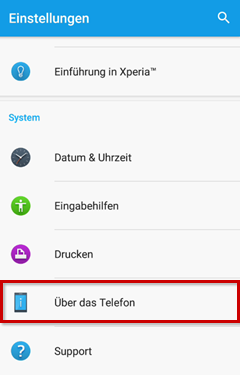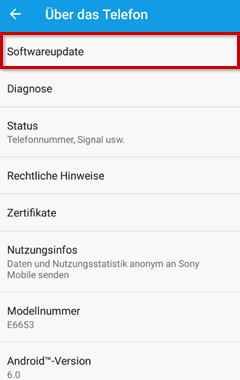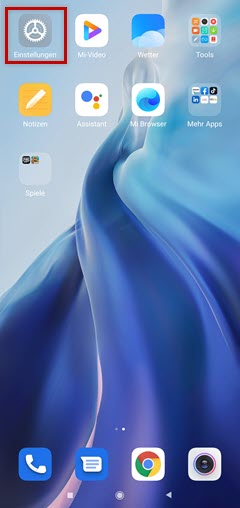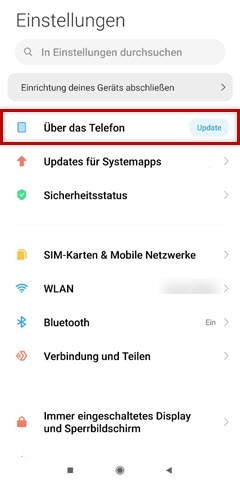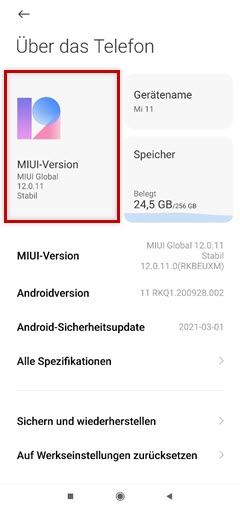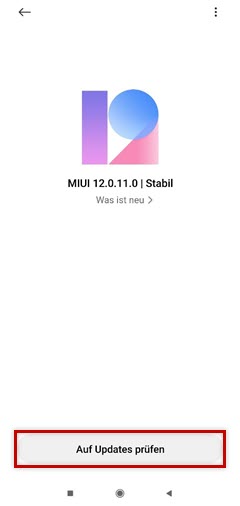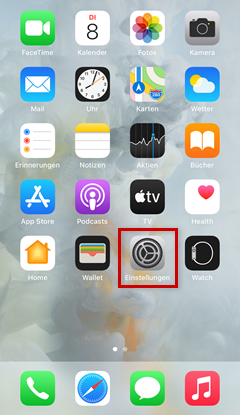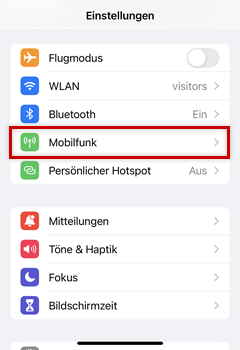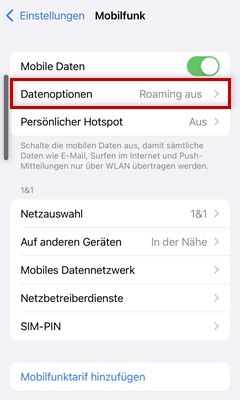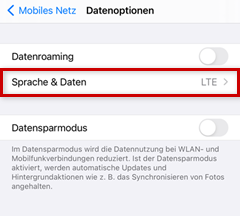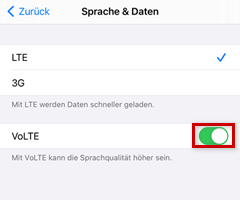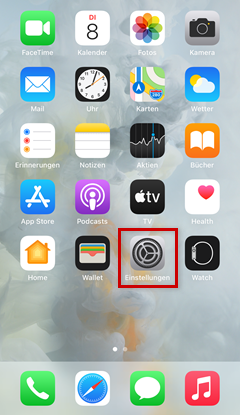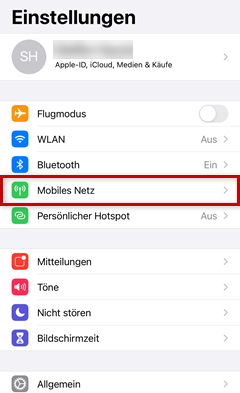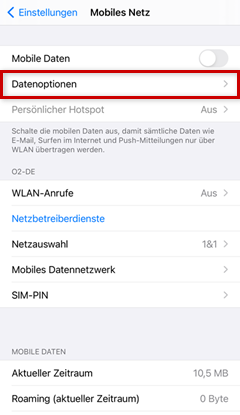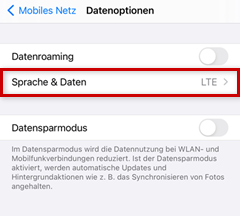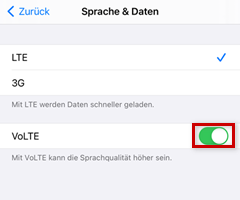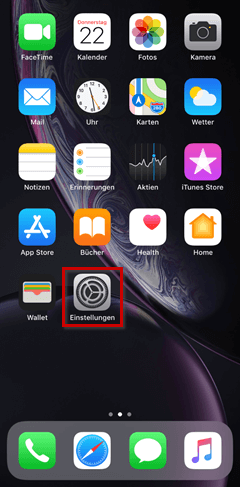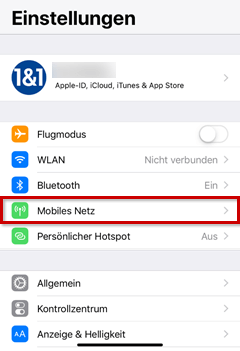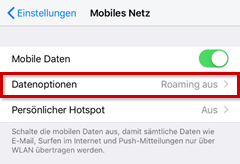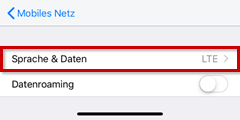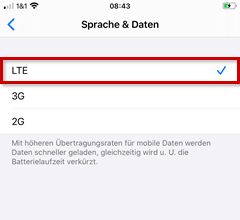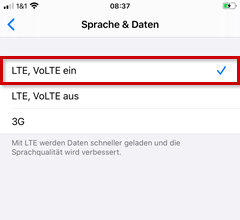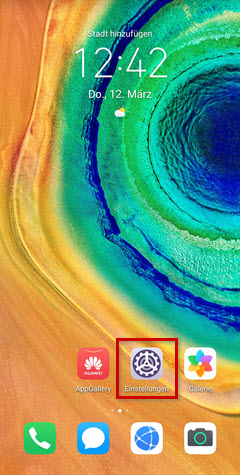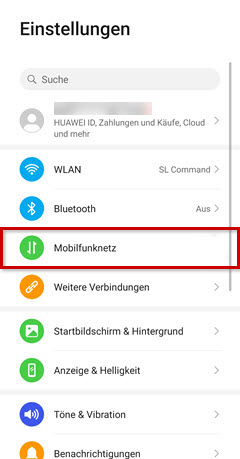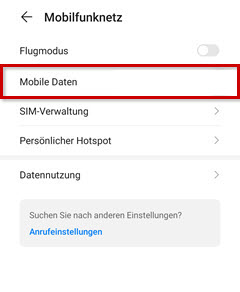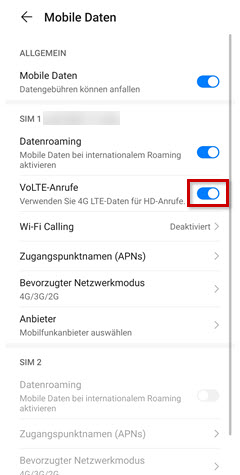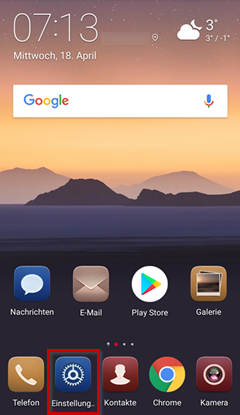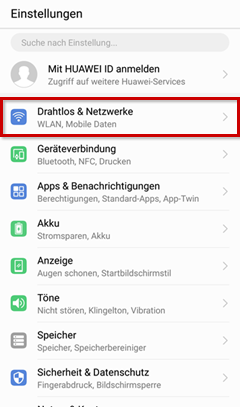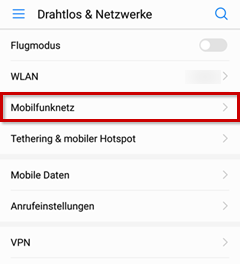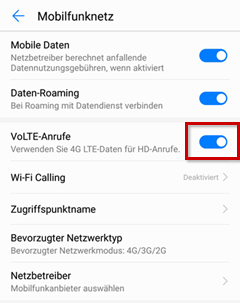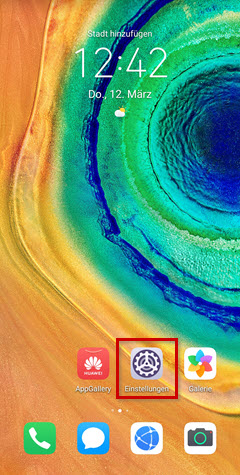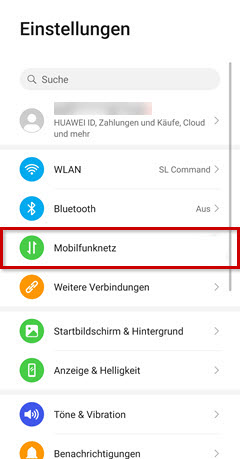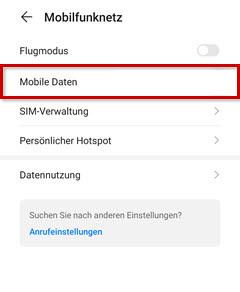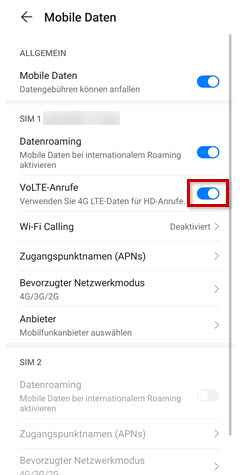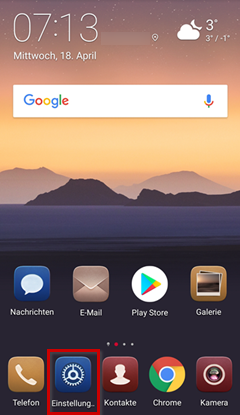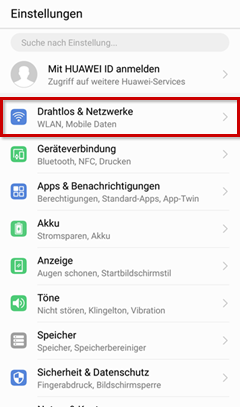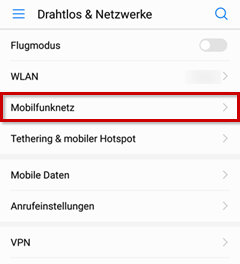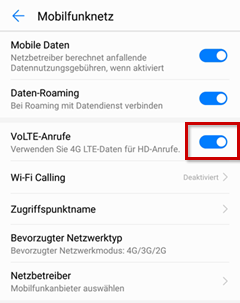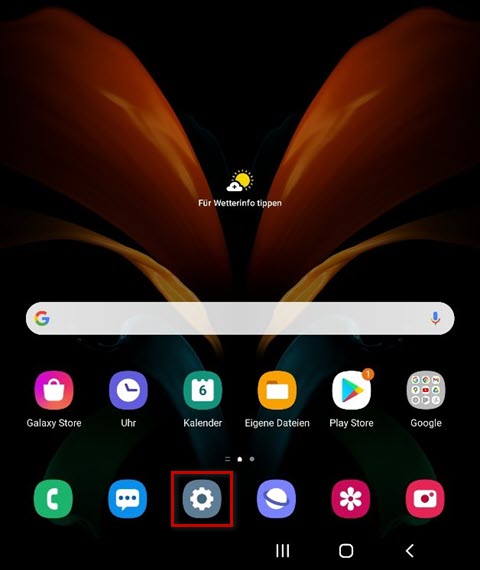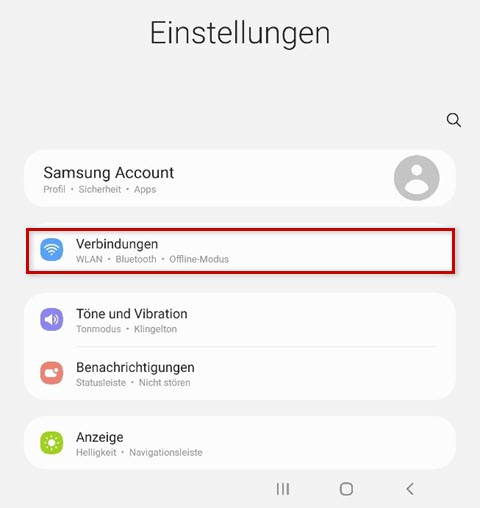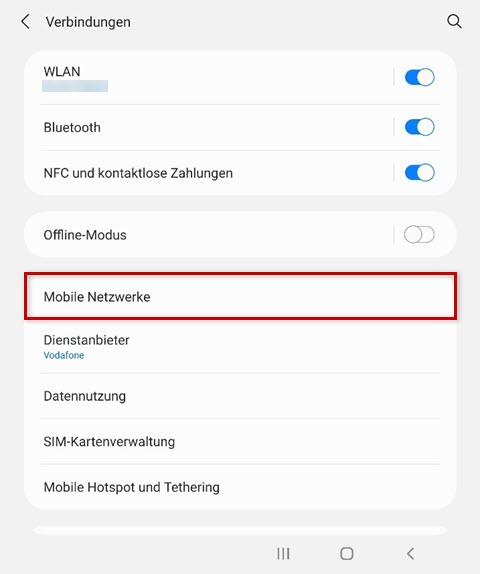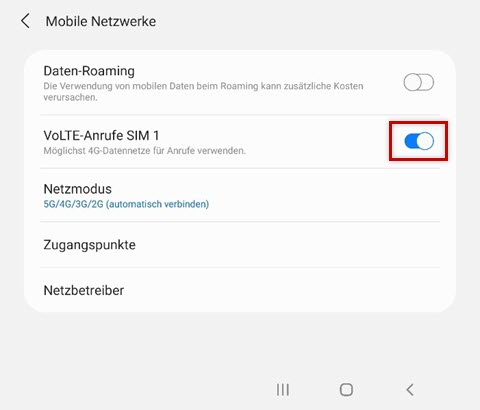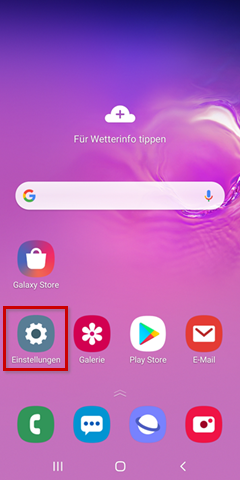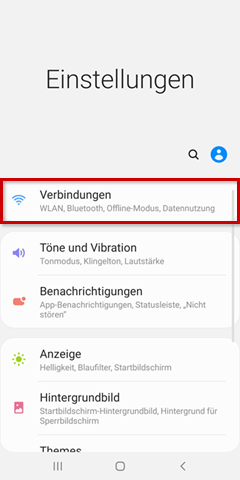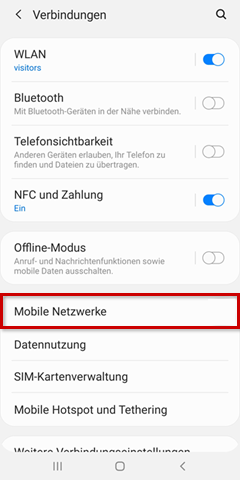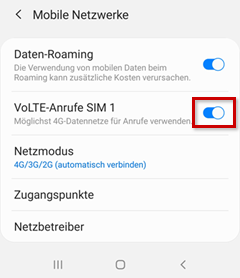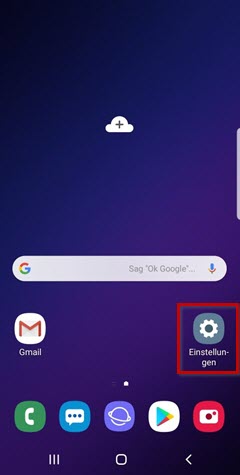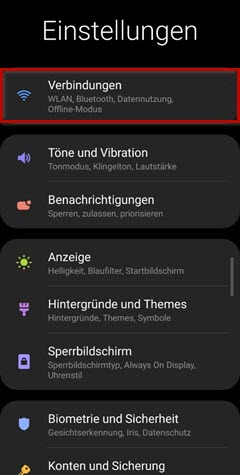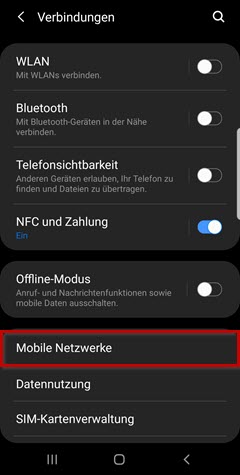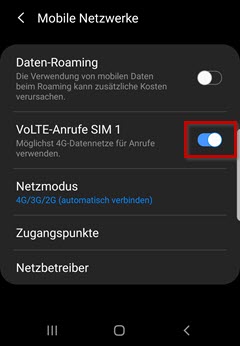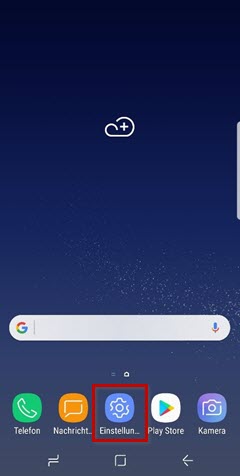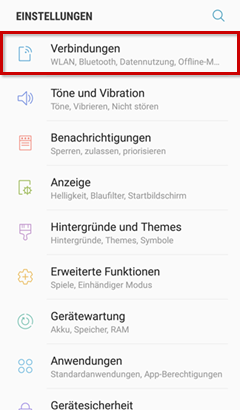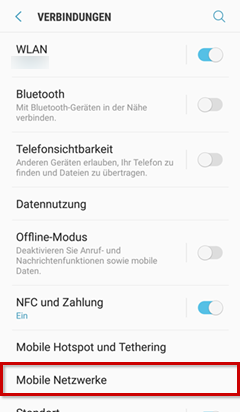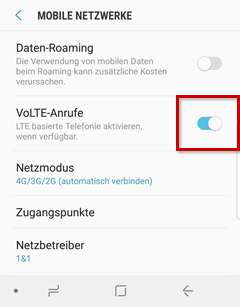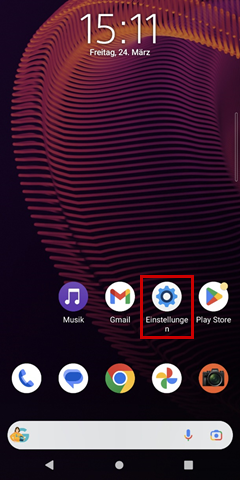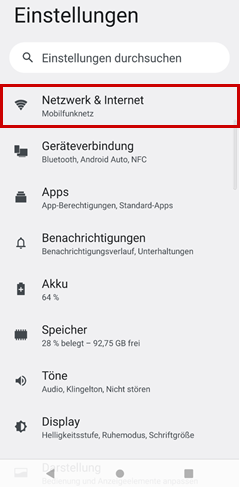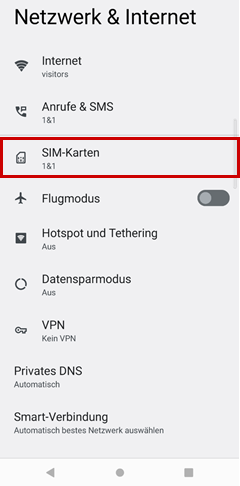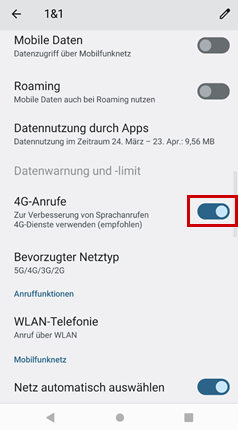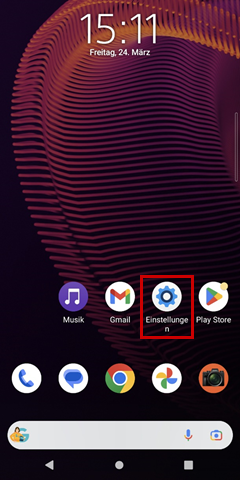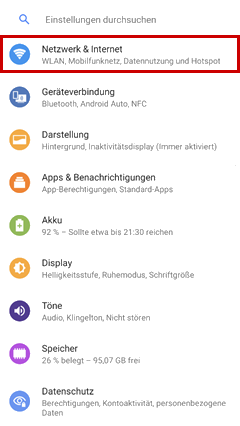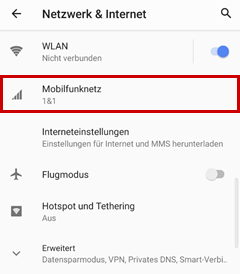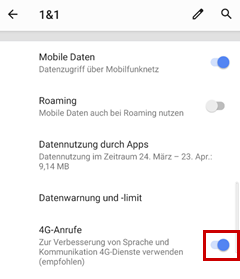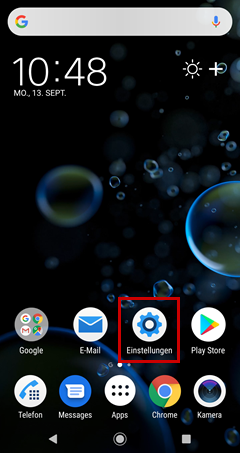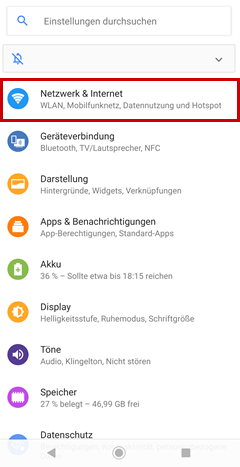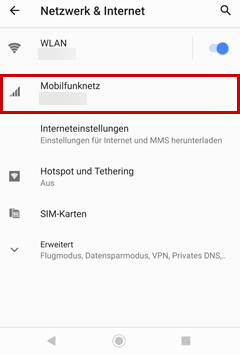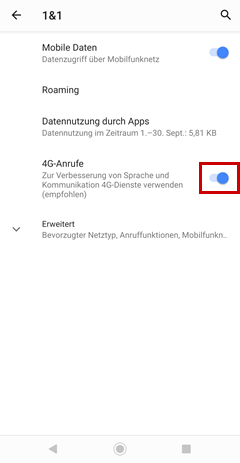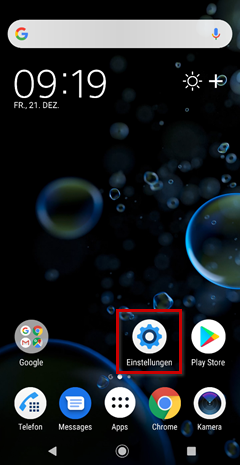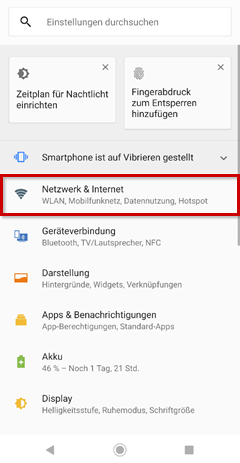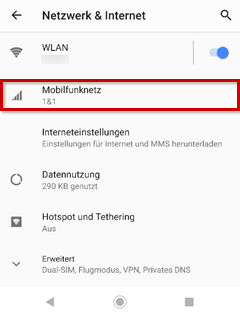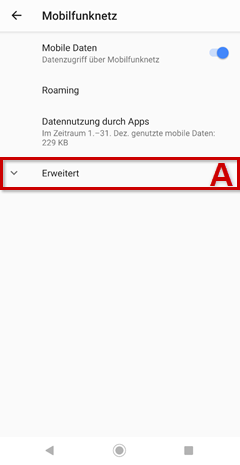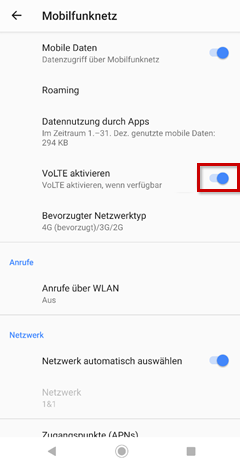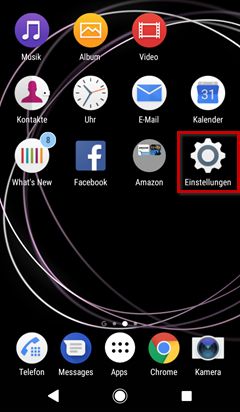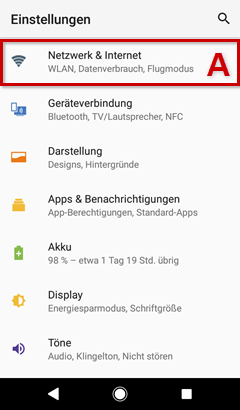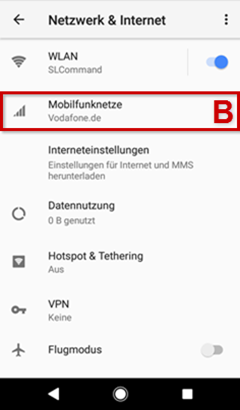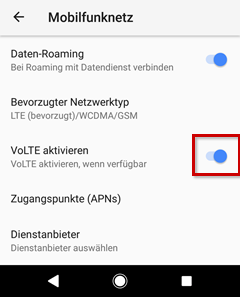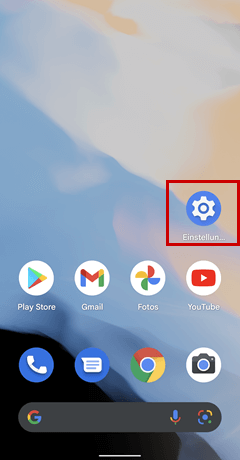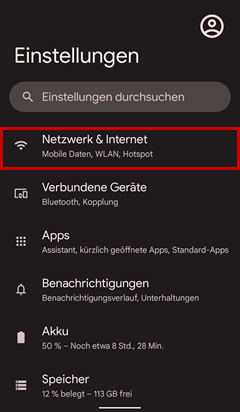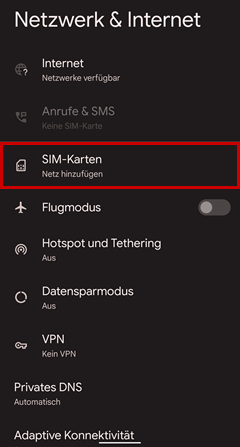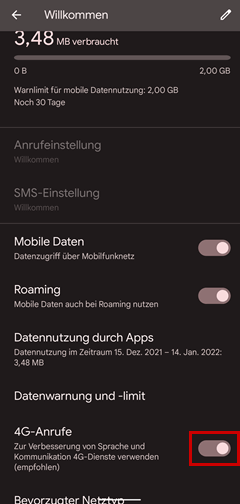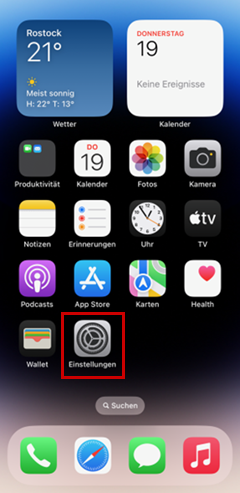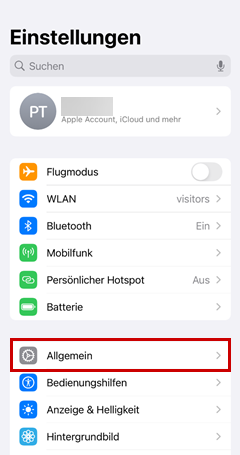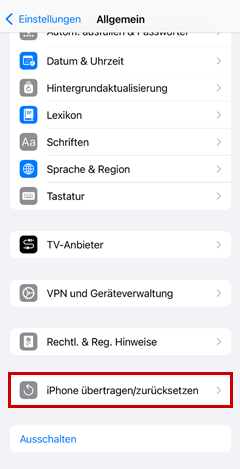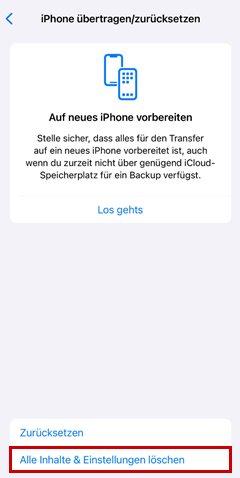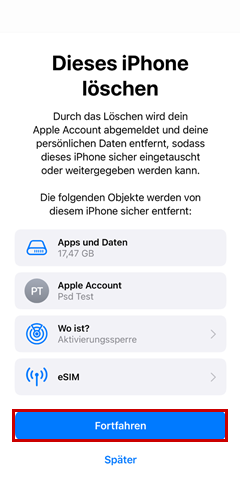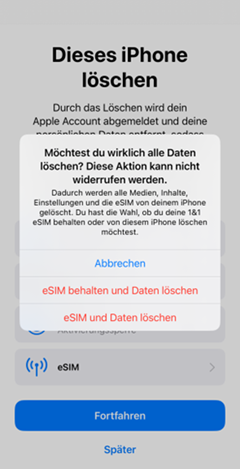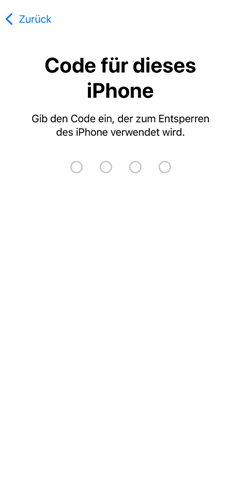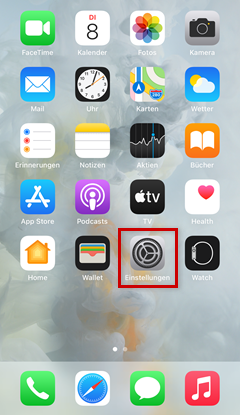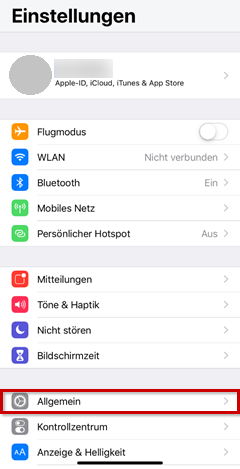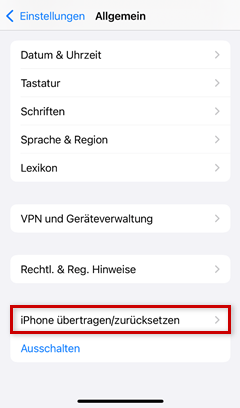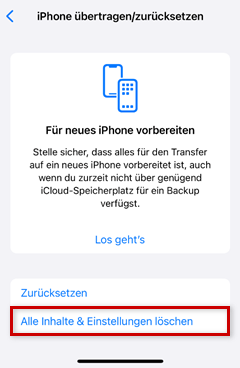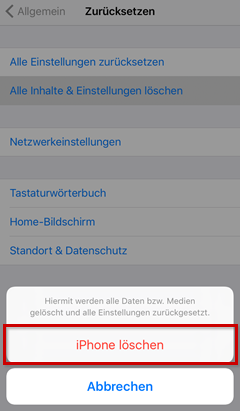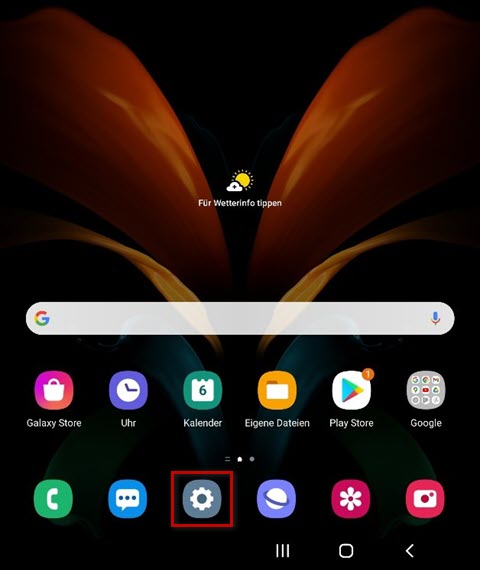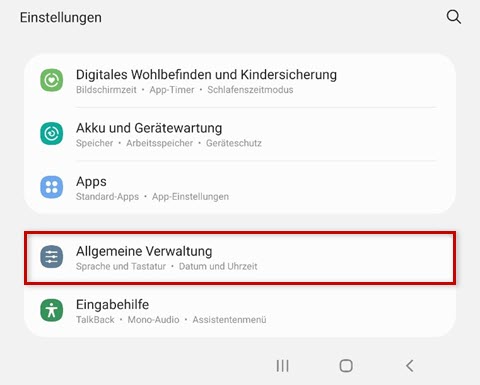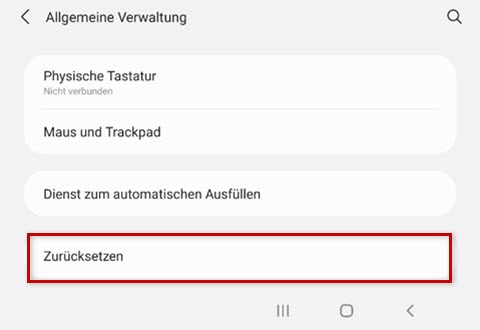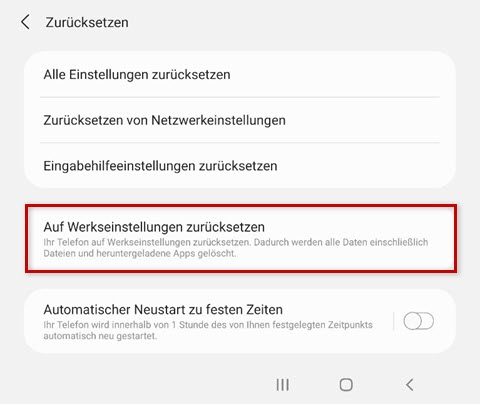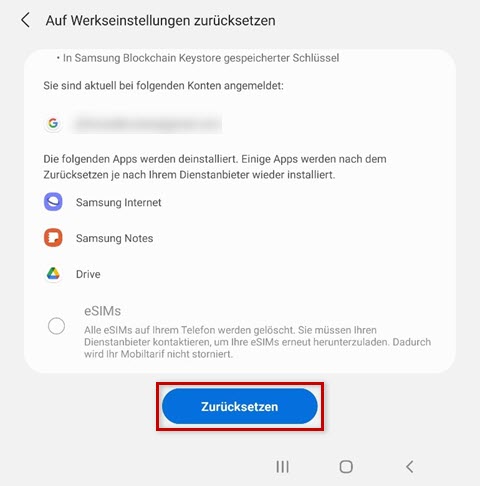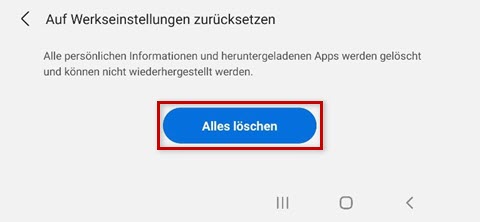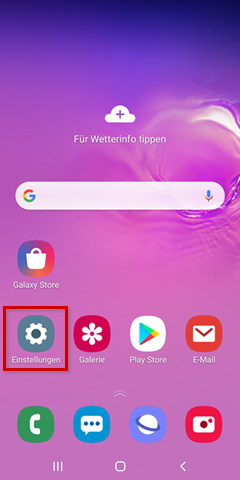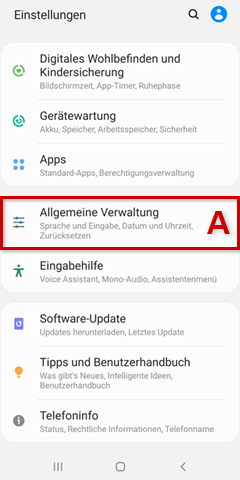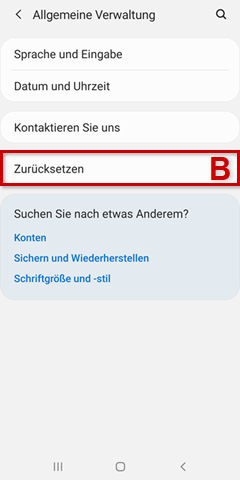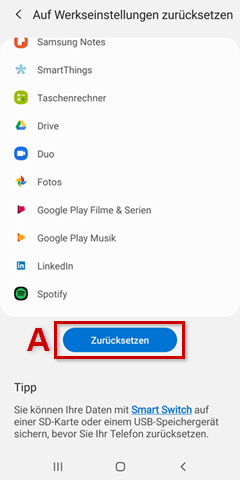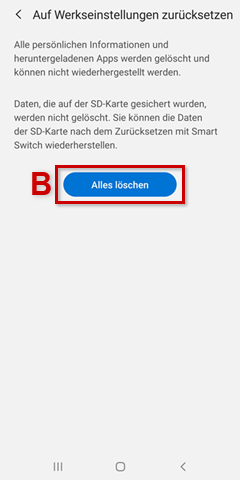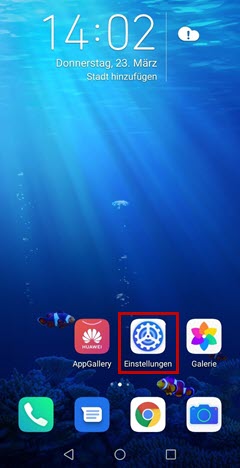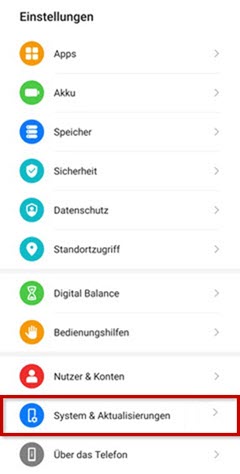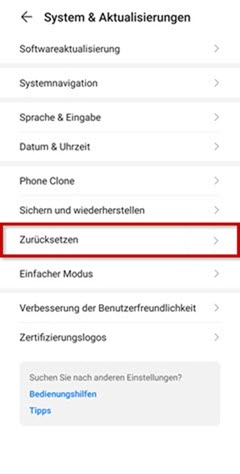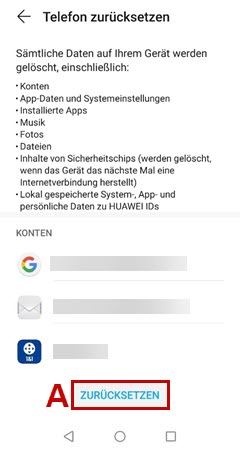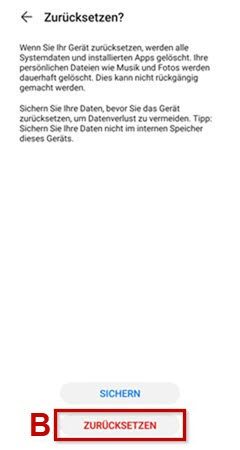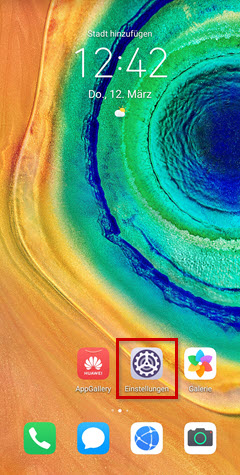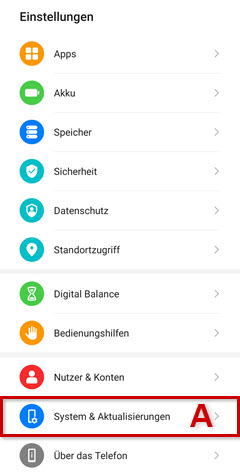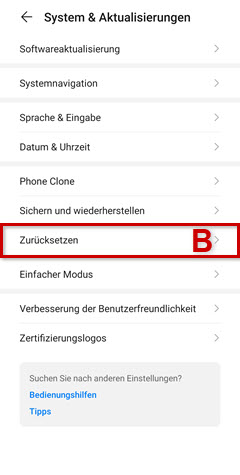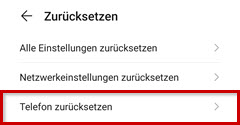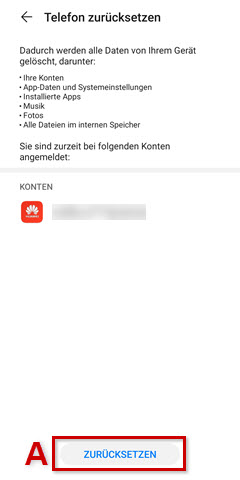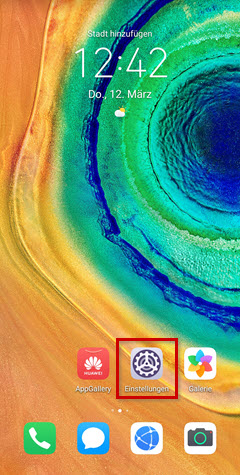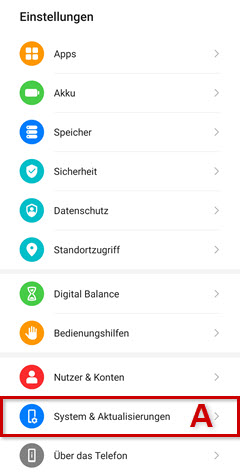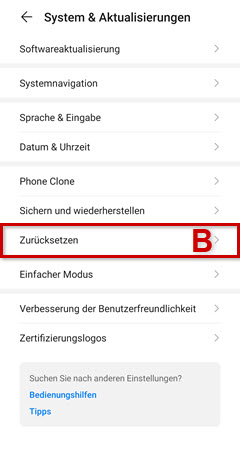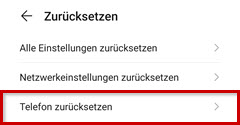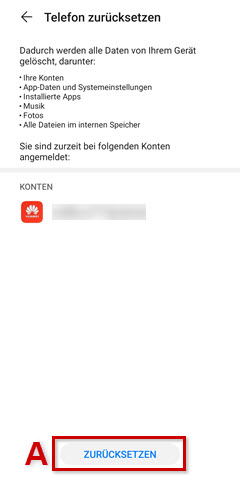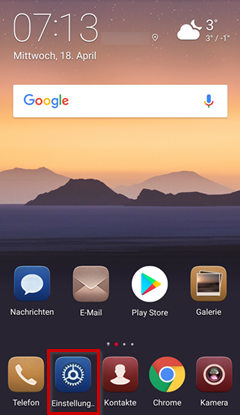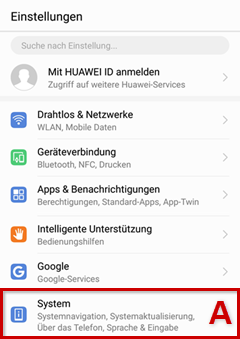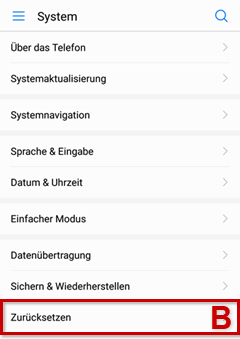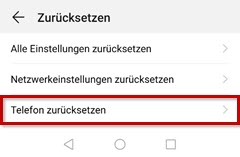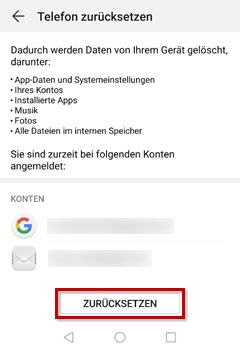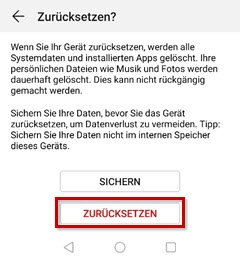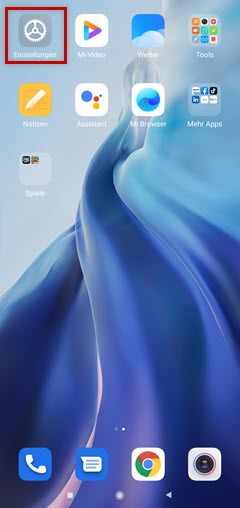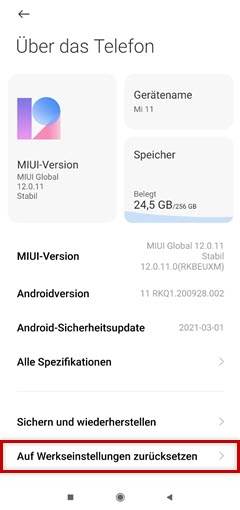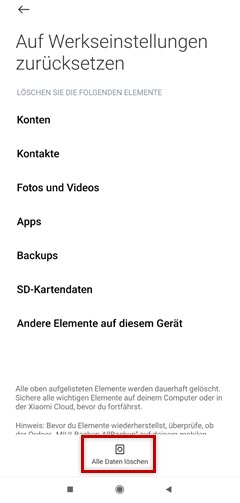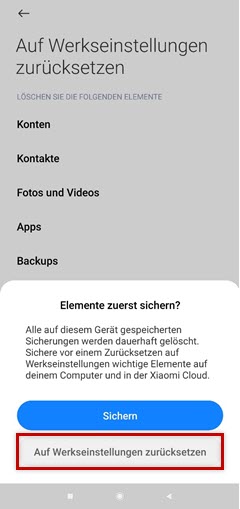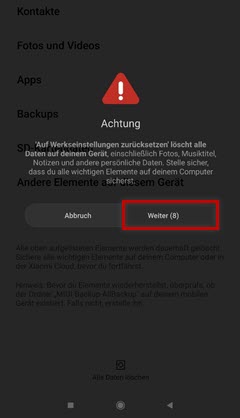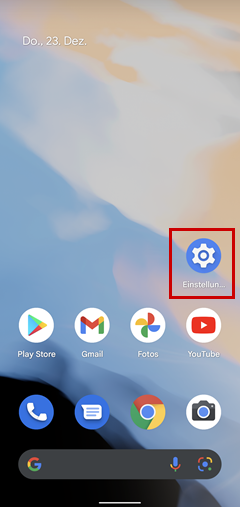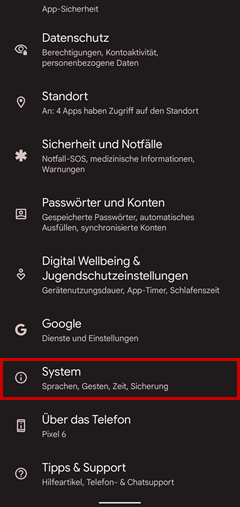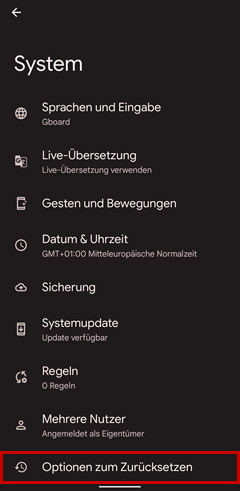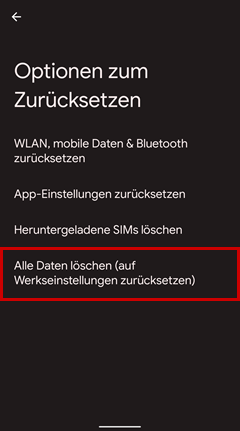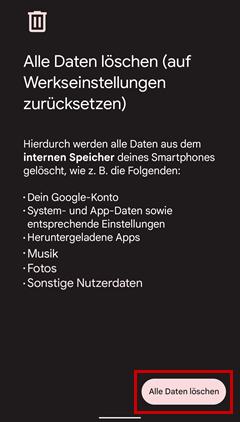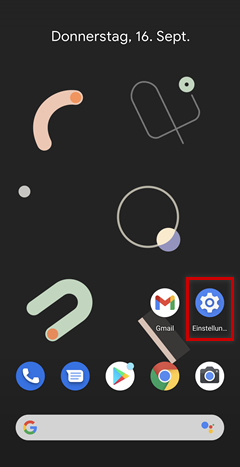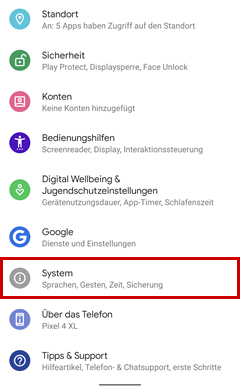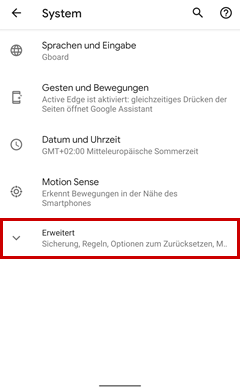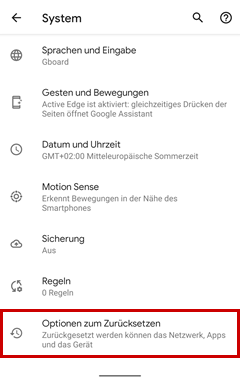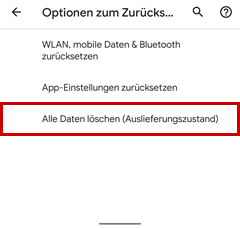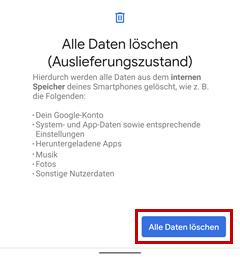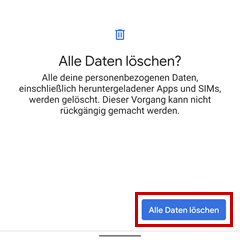In der Regel wird der Internetzugang während der Inbetriebnahme automatisch eingerichtet. Falls die Einrichtung des Gerätes nicht erfolgreich war, können Sie den Internetzugang manuell einrichten.
APN-Einstellungen für das 5G NetzName: Frei wählbar, z. B. Drillisch
APN: internet
Benutzername: Keine Eingabe erforderlich
Kennwort: Keine Eingabe erforderlich
APN-Einstellungen für das Telefónica-NetzName: Frei wählbar, z. B. Drillisch
APN: internet
Benutzername: Keine Eingabe erforderlich
Kennwort: Keine Eingabe erforderlich
Betriebssystem ab Android 10
Schritt 1 Wählen Sie
Einstellungen aus.
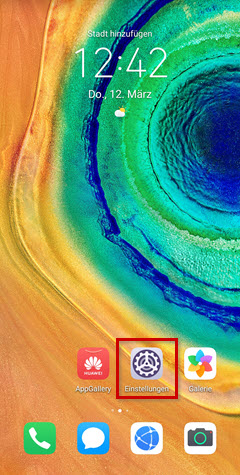 Schritt 2
Schritt 2 Wählen Sie
Mobilfunknetz aus.
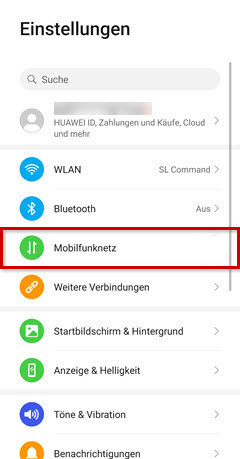 Schritt 3
Schritt 3 Wählen Sie
Mobile Daten aus.
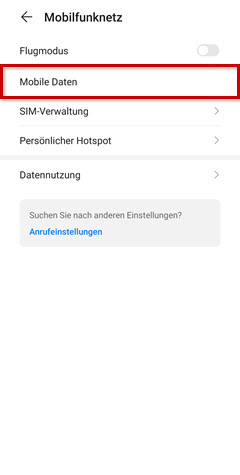 Schritt 4
Schritt 4 Wählen Sie
Zugangspunktnamen (APNs) aus.
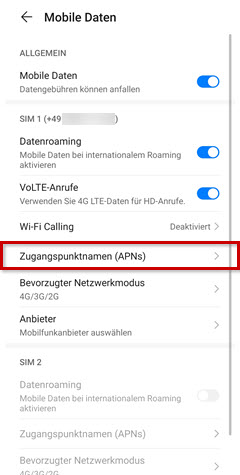 Schritt 5
Schritt 5 Wählen Sie den APN aus, den Sie bearbeiten möchten. Wählen Sie Menü (A) und wählen Sie
Neuer APN aus, wenn Sie einen neuen APN anlegen möchten.
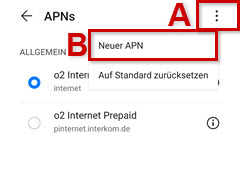 Schritt 6
Schritt 6 Geben Sie den APN entsprechend Ihres Netzes ein und speichern Sie Ihre Eingaben.
Betriebssystem ab Android 9
Schritt 1 Wählen Sie
Einstellungen aus.
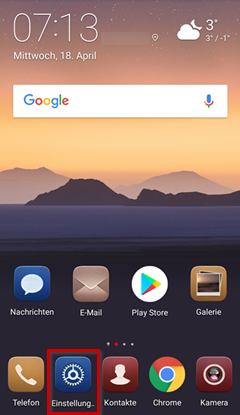 Schritt 2
Schritt 2 Wählen Sie
Drahtlose & Netzwerke aus.
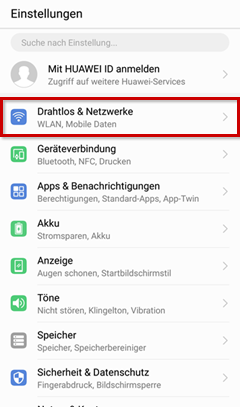 Schritt 3
Schritt 3 Wählen Sie
Mobilfunknetz aus.
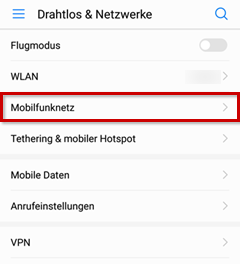 Schritt 4
Schritt 4 Wählen Sie
Zugriffspunktname aus.
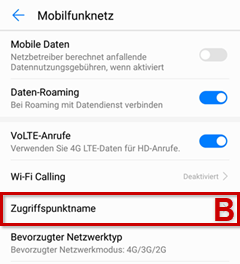 Schritt 5
Schritt 5 Wählen Sie den APN aus, den Sie bearbeiten möchten. Wählen Sie Menü (A) und wählen Sie
Neuer APN aus, wenn Sie einen neuen APN anlegen möchten.
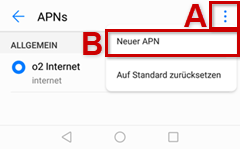 Schritt 6
Schritt 6 Geben Sie den APN entsprechend Ihres Netzes ein und speichern Sie Ihre Eingaben.
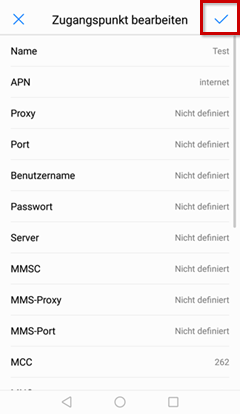
Betriebssystem ab Android 8
Schritt 1 Wählen Sie
Einstellungen aus.
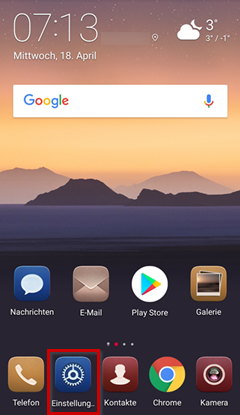 Schritt 2
Schritt 2 Wählen Sie
Drahtlos & Netzwerke aus.
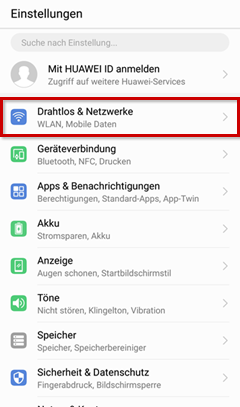 Schritt 3
Schritt 3 Wählen Sie
Mobilfunknetz aus.
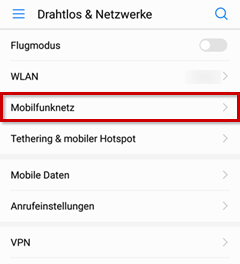 Schritt 4
Schritt 4 Wählen Sie
Zugriffspunktname aus.
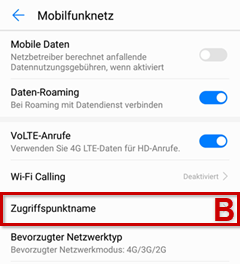 Schritt 5
Schritt 5 Wählen Sie den APN aus, den Sie bearbeiten möchten. Wählen Sie Menü (A) und wählen Sie
Neuer APN aus, wenn Sie einen neuen APN anlegen möchten.
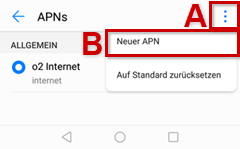 Schritt 6
Schritt 6 Geben Sie den APN entsprechend Ihres Netzes ein und speichern Sie Ihre Eingaben.
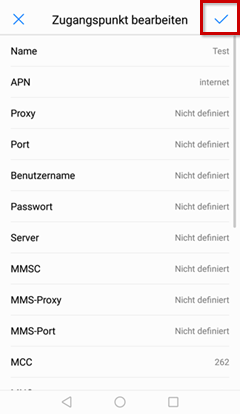
*Die Bezeichnungen der einzelnen Menüpunkte in den Geräten können bei verschiedenen Geräten leicht abweichen.
Betriebssystem ab Android 7
Schritt 1 Wählen Sie
Einstellungen aus.
Schritt 2 Wählen Sie
Mehr aus.
Schritt 3 Wählen Sie
Mobilfunknetze aus.
Schritt 4 Wählen Sie
Zugangspunkte aus.
Schritt 5 Wählen Sie
Menü aus, wenn Sie einen neuen Zugangspunkt einrichten möchten. Alternativ können Sie einen bestehenden APN bearbeiten, indem Sie ihn einfach auswählen.
Schritt 6 Geben Sie den APN entsprechend Ihres Netzes ein und speichern Sie Ihre Eingaben.
*Die Bezeichnungen der einzelnen Menüpunkte in den Geräten können bei verschiedenen Geräten leicht abweichen.
Betriebssystem ab Android 6
Schritt 1 Wählen Sie
Einstellungen aus.
Schritt 2 Wählen Sie
Mehr aus.
Schritt 3 Wählen Sie
Mobilfunknetze aus.
Schritt 4 Möchten Sie einen neuen Zugangspunkt einrichten, tippen Sie auf das
Plus-Symbol aus. Bearbeiten Sie alternativ einen bestehenden APN, indem Sie ihn antippen.
Schritt 5 Wählen Sie
Menü aus, wenn Sie einen neuen Zugangspunkt einrichten möchten. Alternativ können Sie einen bestehenden APN bearbeiten, indem Sie ihn einfach auswählen.
Schritt 6 Geben Sie den APN entsprechend Ihres Netzes ein und speichern Sie Ihre Eingaben.
*Die Bezeichnungen der einzelnen Menüpunkte in den Geräten können bei verschiedenen Geräten leicht abweichen.